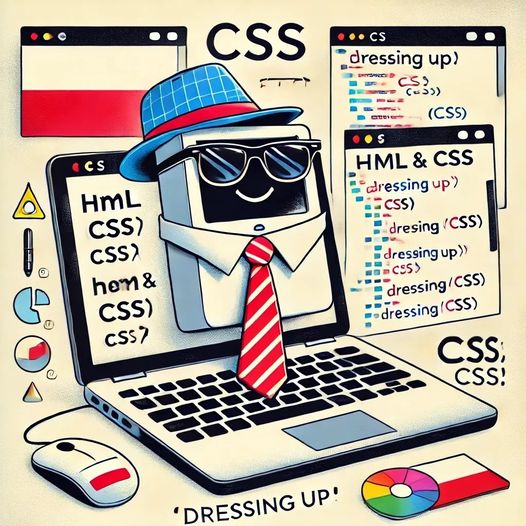
Lesson 1: Introduction to CSS – Dressing Up Your HTML
Overview
Welcome, future web design legend! In this first lesson, we’ll dive into CSS (Cascading Style Sheets)—the magic that transforms your plain, awkward HTML into the web equivalent of a catwalk model. Think of HTML as the skeleton, and CSS as the fabulous outfit that makes your website the talk of the town.
By the end of this lesson, you’ll know how to link CSS to your HTML, set up a project folder, and host it using Caddy (the server, not the car). Plus, you’ll master the fine art of text editors—Vim, VSCode, or the trusty old Nano. Ready to make your HTML look less like a plain pizza and more like a gourmet dish? Let’s do this!
Step 1: Set Up Your Project Folder
First things first: time to put some order in your life (well, at least in your project folder). Here’s how to create a clean space for your soon-to-be stylish HTML and CSS:
Open a terminal (don’t worry, no magic spells required).
Navigate to where you want to store your project (your digital wardrobe):
cd ~/DocumentsCreate a new folder to hold your brilliance:
mkdir my-css-projectEnter the newly created folder like a boss:
cd my-css-projectCreate two files: one for your HTML and one for your CSS (think of them as your website’s shirt and pants):
touch index.html styles.css
Now you have a folder setup like a neat closet:
my-css-project/
├── index.html
└── styles.css
Step 2: Pick Your Editor (The Real Fashion Designer)
Here’s where you get to choose your weapon of choice for coding. It’s like choosing your tool for a cooking show—go fancy with VSCode, classic with Vim, or keep it simple with Nano. Either way, let’s make sure your code looks sharp.
Using Vim (The Old-School Ninja):
Open your
index.html:vim index.htmlPress
ifor insert mode, write your HTML, then hitESCand type:wqto save and quit like a coding ninja.Do the same for
styles.css:vim styles.css
Using VSCode (The Cool Kid on the Block):
- Open your project folder:
code . - Now, use your mouse like a 21st-century pro and open
index.htmlandstyles.cssfrom the sidebar. Simple, sleek, stylish.
Using Nano (The Minimalist):
- Open
index.html:nano index.html - After writing, hit
CTRL+Oto save andCTRL+Xto exit. No frills, just you and your code—minimalism at its finest.
Step 3: Write Your HTML and CSS (Time to Dress Up Your Site)
Time to add some flavor to your otherwise naked HTML page. You know, give it some personality, like putting sunglasses on a turtle—it’s instantly cooler.
In index.html, throw this in:
<!DOCTYPE html>
<html lang="en">
<head>
<meta charset="UTF-8">
<meta name="viewport" content="width=device-width, initial-scale=1.0">
<title>My First CSS Page</title>
<link rel="stylesheet" href="styles.css">
</head>
<body>
<h1>Welcome to My CSS World!</h1>
<p>This is my first page with custom styles using CSS. Look at me, I’m stylish now!</p>
</body>
</html>
Look at that! Your HTML is polite enough to introduce itself now. Let’s make it stand out more with some killer CSS.
In styles.css, add this fashion statement:
body {
background-color: #f0f0f0;
font-family: 'Arial', sans-serif;
}
h1 {
color: #3498db;
font-size: 48px;
}
p {
color: #2c3e50;
font-size: 20px;
}
Now, your webpage has gone from “I just woke up” to “Ready for the runway.” The gray background is classy, the blue heading is bold, and the paragraph looks sharp in a dark gray suit.
Step 4: Serve Your Project with Caddy (Let’s Go Live!)
Let’s get that masterpiece online… well, at least on your local network. Enter Caddy—the easiest way to turn your code into a website without needing a degree in server management.
Install Caddy if you haven’t yet: Check out the Caddy Installation Guide and follow the instructions (don’t worry, it’s easier than IKEA instructions, we promise).
Serve Your Website with Caddy: Forget about complex configuration files. Just run this:
caddy file-server --listen :8080It’s like turning on a light switch: your files are now being served on port 8080.
Open the Page in Your Browser: Go to your browser and type:
http://localhost:8080Boom! Your stylish webpage is now strutting its stuff.
Quick Tip: When Your Browser Acts Like a Diva
Sometimes, your browser likes to hold onto old styles like an outdated wardrobe. Even after you update your CSS, it might insist on showing the old look—like wearing bell-bottom jeans in 2024.
To force it to refresh its style sense, hit Ctrl + F5 (or Cmd + Shift + R on Mac). It’s like telling your browser, “Stop being stubborn, show me the real style!” If your site looks the same even after saving and refreshing, just give Ctrl + F5 a try—it’s like a fashion intervention for your webpage.
Step 5: Edit, Refresh, and Repeat (The Life of a Designer)
Now that you’ve got your site up, you can continue tweaking and refining your look (because fashion is never finished). Make changes to your CSS or HTML and just refresh your browser to see the results.
Here’s what you can do next:
Change the background color to something more “you”:
body { background-color: #fff7e6; }Play with the fonts:
p { font-family: 'Comic Sans MS', sans-serif; /* If you're feeling adventurous */ }Make the heading even bolder:
h1 { font-size: 64px; }
After making changes, save your file and refresh the page in your browser. Watch your site evolve from stylish to runway-ready.
Conclusion
Congratulations, fashion-forward coder! You’ve not only set up your first HTML and CSS project, but you’ve also learned to use Vim, VSCode, or Nano like a pro and served your project with Caddy. Your website is now dressed to impress.
In the next lesson, we’ll explore CSS selectors and specificity, which is like learning which fabrics and colors work best together to make your website a true masterpiece. Stay tuned—you’re about to get even more stylish.
See also
- How to Set Up the Caddy Web Server to Do All the Work for You (Well, Almost)
- Lesson 7: CSS Animations – Bringing Your Web Pages to Life!
- Lesson 6: CSS Transitions – Making Your Elements Move Smoothly!
- Lesson 5: Media Queries – Making Your Website Look Good on Every Screen!
- Lesson 4: CSS Grid – Mastering the Art of Building a Fancy Tea Party Layout!