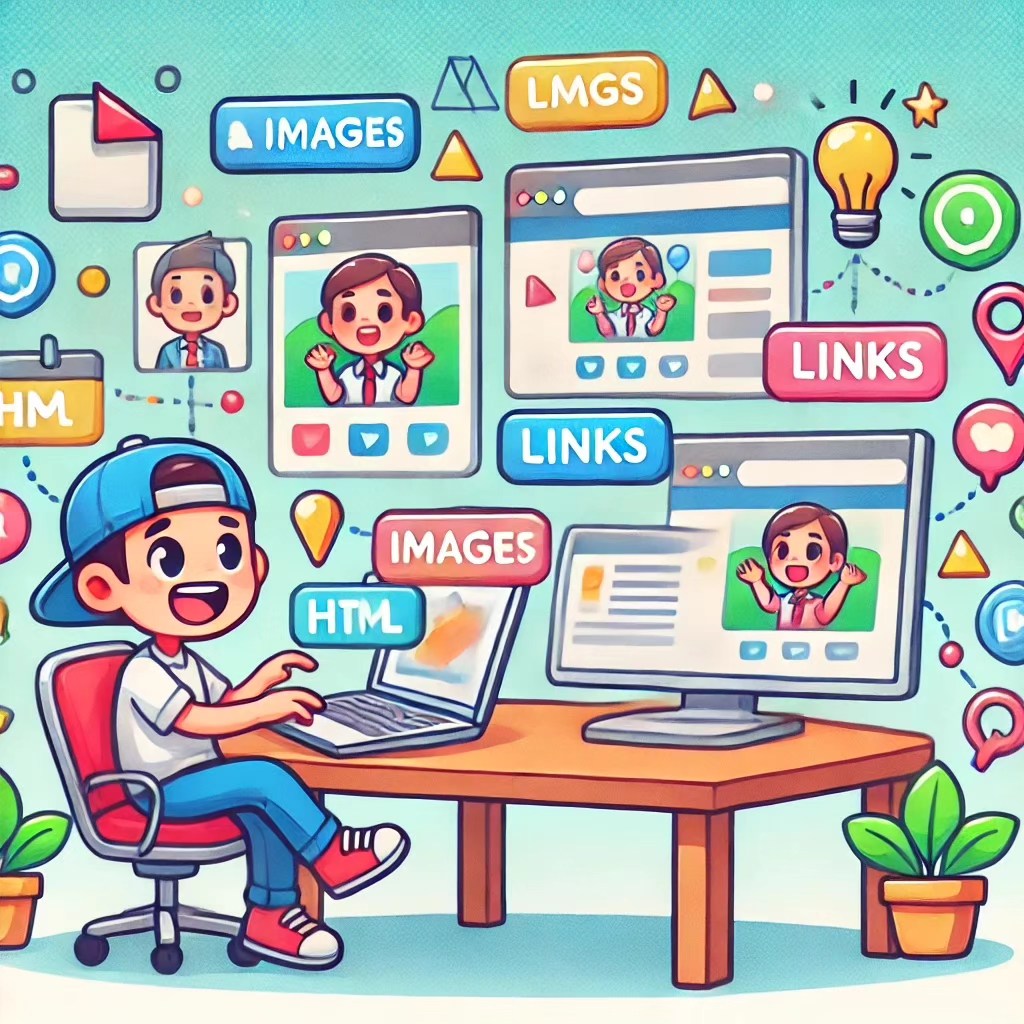
Lezione 3: Aggiungere Immagini e Link – Perché Una Pagina Web Noiosa Non Piace a Nessuno!
Benvenuto nella Lezione 3! Se finora la tua pagina web sembra un tema scolastico, è arrivato il momento di darle un po’ di vita. Oggi aggiungiamo immagini e link per trasformare quel muro di testo in qualcosa di molto più interessante. Chi lo sa, magari qualcuno visiterà il tuo sito solo per vedere tutte le foto di gatti che hai inserito!
Aggiungere Immagini: Perché Una Pagina Senza Immagini è Come la Pizza Senza Formaggio
Le immagini sono come il peperoncino sulla pizza della tua pagina web—essenziali per dare un po’ di brio. Per aggiungere un’immagine in HTML, usiamo il tag <img>. È un tag che si chiude da solo, perché, diciamocelo, è troppo cool per avere bisogno di una chiusura.
Ecco come fare:
Variante 1: Usare un’Immagine Ospitata Online
Hai trovato una bella immagine su internet? Ottimo! Fai clic con il tasto destro sull’immagine, aprila in una nuova scheda, copia l’URL e incollalo nell’attributo src come questo:
<img src="https://esempio.com/la-tua-immagine.jpg" alt="Descrizione dell'immagine">
src: È il link all’immagine (pensalo come il GPS che dice al browser dove trovare l’immagine).alt: Una breve descrizione per quando l’immagine non si carica o per i tuoi amici con la connessione più lenta della storia.
Variante 2: Usare un’Immagine Locale dal Tuo Computer
Hai una bella immagine salvata sul tuo computer? Perfetto! Salvala nella tua cartella di progetto (ad esempio, in una cartella images), e punta a essa con l’attributo src così:
<img src="images/mia-immagine-locale.jpg" alt="Descrizione della tua immagine locale">
Esempio:
<!-- Usando un'immagine online -->
<img src="https://esempio.com/gatto-fantastico.jpg" alt="Un gatto fantastico che prende il sole su una sdraio">
<!-- Usando un'immagine locale -->
<img src="images/gatto-locale.jpg" alt="Un gatto locale che ti guarda in modo giudicante dalla scrivania">
Compito: Aggiungi un’Immagine alla Tua Pagina
Trova un’immagine—divertente, ispirazionale, o semplicemente strana—e aggiungila alla tua pagina. Puoi usare un URL dal web o un’immagine locale. Non dimenticare il testo alternativo, perché nulla dice “professionista” come un’immagine ben descritta!
Aggiungere Link: Dai ai Tuoi Visitatori Qualcosa da Cliccare
Cosa sarebbe una pagina web senza qualche link cliccabile? Con il tag <a>, puoi trasformare del testo in un link che porterà i visitatori verso nuove meraviglie (o verso altre pagine piene di gatti).
Ecco la formula magica:
<a href="https://www.esempio.com">Clicca qui per visitare qualcosa di straordinario!</a>
href: È l’indirizzo a cui il link porterà (niente GPS richiesto, ma è comunque l’indirizzo digitale).- Il testo tra
<a>e</a>è quello che i tuoi visitatori vedranno e su cui cliccheranno—quindi rendilo accattivante!
Esempio:
<a href="https://www.gatti.com">Scopri la collezione definitiva di foto di gatti!</a>
Compito: Crea Alcuni Link
Aggiungi un link al tuo sito preferito—che sia un blog, un canale YouTube, o l’ultimo video virale su TikTok. Basta che sia qualcosa di divertente (o, almeno, utile).
Aprire Link in una Nuova Scheda
Vuoi evitare che i tuoi visitatori lascino del tutto la tua pagina? Puoi far sì che i link si aprano in una nuova scheda con target="_blank". In questo modo, potranno visitare il sito linkato e tornare al tuo con facilità.
Ecco come fare:
<a href="https://www.gatti.com" target="_blank">Guarda questi adorabili gattini in una nuova scheda!</a>
Ora i visitatori potranno godersi le immagini di gatti senza abbandonare del tutto il tuo sito. Vittoria!
Ospitare la Tua Pagina Aggiornata con Caddy
A questo punto, la tua pagina dovrebbe sembrare molto più interessante. Ospitiamola di nuovo usando Caddy, così potrai mostrarla a tutto il mondo (o almeno ai tuoi coinquilini).
Passo 1: Apri il Terminale
Naviga nella cartella in cui è salvato il tuo file HTML. Probabilmente si trova nella tua fidata cartella di progetto:
cd ~/my-website
Passo 2: Avvia Caddy
Usa questo comando per ospitare il sito localmente sulla porta 8080:
caddy file-server --listen :8080
Passo 3: Visualizza la Tua Pagina
Apri il browser e visita http://localhost:8080 per vedere la tua pagina appena aggiornata. Ora ha immagini, link, e tutto lo stile che merita!
Riassunto:
In questa lezione, hai imparato a:
- Aggiungere immagini alla tua pagina web usando il tag
<img>(sia online che da file locali). - Creare link cliccabili usando il tag
<a>. - Aprire i link in una nuova scheda con
target="_blank"(per non perdere i tuoi visitatori).
La tua pagina web è ufficialmente passata dall’essere solo testo a un capolavoro multimediale! Nella prossima lezione, ci occuperemo dei moduli, così potrai iniziare a interagire con i tuoi visitatori. Preparati per altre magie dell’HTML!
Vedi anche
- Come configurare il server web Caddy per fare tutto il lavoro al posto tuo (o quasi)
- Lezione 2 – Cicli e Condizionali: Prendere Decisioni e Ripeterti (Senza Impazzire)
- Lezione 2: Variabili e Tipi di Dati – I Mattoni della Tua Avventura Java
- Lezione 1: Ciao, Java! (E No, Non Stiamo Parlando di Caffè)
- Perché Vale la Pena Studiare C (E Come Farlo Senza Impazzire)