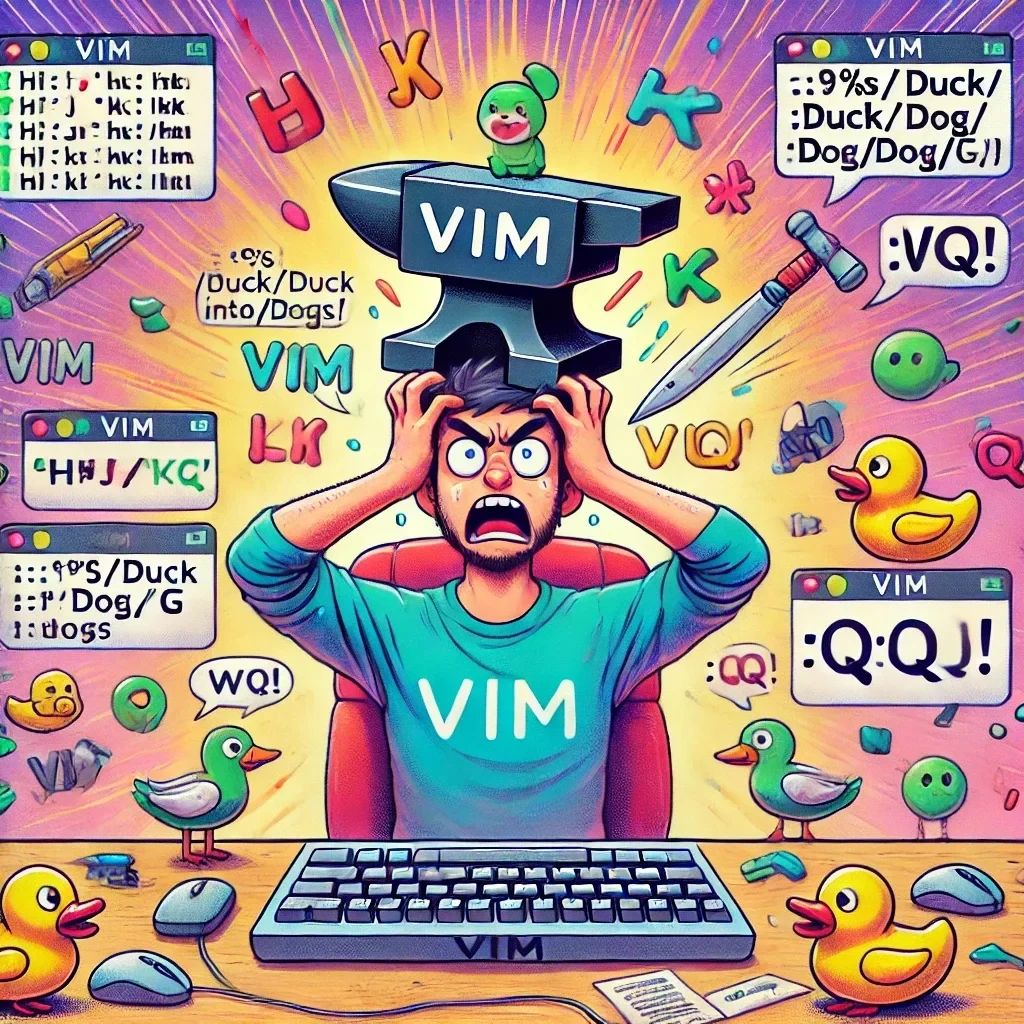
Lezione 4: VIM – Il programma di scrittura che ti farà rimpiangere la penna
Benvenuto alla Lezione 4 di Mastering the Linux Terminal. Oggi entriamo nel misterioso mondo di VIM – il programma di testo che anche il più esperto degli utenti Linux ha paura di aprire. Se stai cercando un editor che ti faccia sudare, congratulazioni! Hai trovato il compagno perfetto. Ma tranquillo, alla fine di questa lezione passerai da “Ma perché lo sto facendo?” a “Oh, guarda che figata!”.
Cos’è VIM?
VIM sta per Vi IMproved. Sì, perché evidentemente la versione originale, Vi, era troppo semplice. Pensa a VIM come a un cubo di Rubik… con il filo spinato. Ma una volta capito come funziona, ti sentirai come Neo in Matrix a rallentare il tempo mentre editi i tuoi file.
Step 1: Installare VIM – La prima battaglia
Prima di impugnare il potere di VIM, devi installarlo. È un po’ come andare al supermercato per comprare gli ingredienti prima di preparare la carbonara (ma quella senza panna, per carità!).
Su Ubuntu (o qualunque distribuzione basata su Debian):
sudo apt update
sudo apt install vim
Boom! Ora hai un nuovo e scintillante editor di testo, un po’ confuso, ma promettente.
Su Arch Linux:
sudo pacman -S vim
Bravo! Ora hai VIM su Arch Linux, il che significa che la tua reputazione nel mondo Linux è aumentata del 200%.
Step 2: Aprire VIM – Benvenuto nell’arena di battaglia
Per iniziare a usare VIM, digita semplicemente:
vim iltuofile.txt
Subito ti troverai davanti a un cursore lampeggiante. Ecco, questo è il momento in cui ti chiedi: “E ora?”. Non ti preoccupare, questo è VIM che ti guarda con aria di sfida, come se dicesse: “Fammi vedere cosa sai fare!”.
Al momento sei in Modalità Normale. Cosa significa? Che puoi guardare, ma non puoi toccare. Letteralmente. Non puoi scrivere niente finché non ti guadagni il diritto di farlo.
Step 3: Le modalità di VIM – Cambia cappello ogni tanto
VIM non ha una sola modalità. Troppo facile. Ha una serie di modalità, ognuna con le sue regole, come in un videogioco in cui devi sbloccare ogni livello con cautela.
Ecco una guida rapida alle modalità principali:
- Modalità Normale: È quella in cui ti trovi appena apri VIM. Puoi muoverti tra le righe, ma scrivere? Non qui, amico.
- Modalità Inserimento: Ecco finalmente dove puoi scrivere! È come ricevere una penna dopo aver implorato.
- Modalità Visuale: Ti permette di evidenziare il testo. Praticamente VIM ti fa sentire come se stessi evidenziando a mano su un foglio di carta.
- Modalità Comando: È il posto dove dai ordini a VIM, come salvare, chiudere o rivedere il senso della vita.
Step 4: Muoversi in VIM – Dimentica le frecce, qui si fa sul serio!
Hai aperto VIM, e le tue mani cercano le frecce per muoverti. Ma no, caro amico, VIM non ha bisogno di queste cose moderne. Invece, usa quattro lettere per muoversi nel testo: h, j, k, e l.
- h = Muoviti a sinistra. Pensalo come “h per help”, perché è quello che penserai spesso all’inizio.
- l = Muoviti a destra. Facile, “l per laterale”.
- j = Muoviti verso il basso. Immagina la lettera “j” che si abbassa, come se fosse pigra.
- k = Muoviti verso l’alto. Guarda bene: sembra quasi una freccia, no? O forse è solo un miraggio.
Pro Tip per la velocità:
Tieni premuto uno di questi tasti per muoverti velocemente. Ma fai attenzione, potresti andare troppo lontano e finire in un angolo buio del file. E ovviamente darai la colpa a VIM.
Step 5: Modalità Inserimento – Finalmente puoi scrivere!
Stanco di fissare lo schermo senza poter fare nulla? Cambiamo le cose. Per passare dalla Modalità Normale alla Modalità Inserimento, premi i. Ora sei in Modalità Inserimento! Vai, scrivi tutto quello che vuoi.
Quando hai finito, premi Esc per tornare alla Modalità Normale. Pensa a Esc come al pulsante per il panico. Ogni volta che sei confuso, premi Esc. Fidati, ti salverà spesso.
Step 6: Salvare e uscire – La vera sfida
Hai scritto qualcosa e vuoi salvarlo? Bene. Uscire da VIM è una delle prime sfide da superare. Ma con me al tuo fianco, sarà più facile.
Per salvare e uscire, fai così:
- Premi
Escper essere sicuro di essere in Modalità Normale. - Poi digita:
:wq
Questo è il linguaggio segreto di VIM per “scrivi e esci”.
Se vuoi uscire senza salvare (perché si sa, a volte ci ripensiamo), digita:
:q!
Il ! serve a dire a VIM che fai sul serio.
Step 7: I superpoteri segreti di VIM
VIM non si limita a scrivere e chiudere. Ha molti trucchi nascosti, e se li impari, sembrerai un mago del terminale. Ecco alcuni comandi che ti faranno fare un figurone:
- Salva senza uscire: Se vuoi salvare, ma continuare a modificare, digita:
:w
- Annulla: Premendo
uannulli l’ultima azione. Come vorrei che ci fosse anche nella vita reale! - Ripristina: Premi
Ctrl+rper rifare ciò che hai annullato. VIM crede nelle seconde possibilità. - Cerca: Digita
/seguito dal termine di ricerca, e premiEnter. VIM ti porterà subito alla prima corrispondenza, più veloce di una ricerca su Google! Se vuoi la prossima parola digitan. PrecedenteN.
Step 8: VIM Avanzato: Cambiare più parole – Modalità Supereroe Attivata!
Hai imparato le basi, ora passiamo alle cose serie. Supponiamo che tu debba cambiare più parole in un file. Normalmente dovresti farlo manualmente, ma con VIM? Una passeggiata.
Esempio: Cambiare tutte le istanze di una parola
Per cambiare tutte le occorrenze di una parola con un’altra in tutto il file, usa questo comando:
:%s/vecchiaparola/nuovaparola/g
Ecco come funziona:
:%s– Dice a VIM di cercare in tutto il file (%) e sostituire (sper “sostituisci”).vecchiaparola– La parola che vuoi sostituire.nuovaparola– La parola che vuoi usare.g– Significa “globale”, quindi VIM cambierà tutte le occorrenze nel file.
Se per sbaglio hai scritto “anatra” invece di “cane”, scrivi questo:
:%s/anatra/cane/g
Et voilà! Tutte le anatre sono diventate cani. È quasi magia, Johnny!
Modifiche selettive (Perché a volte vuoi avere controllo):
Se vuoi essere interpellato per ogni sostituzione, usa:
:%s/vecchiaparola/nuovaparola/gc
La c sta per “conferma”, quindi VIM ti chiederà prima di cambiare ogni parola. Così puoi mantenere il potere nelle tue mani.
Step 9: Manipolazione del testo – Perché fermarsi alle parole?
VIM non si limita a cambiare le parole. Puoi manipolare interi blocchi di testo come un vero maestro.
Cancellare più righe
Vuoi cancellare più righe in una volta? Nessun problema! Ecco come:
- In Modalità Normale, spostati sulla prima riga che vuoi cancellare.
- Digita
dseguito dal numero di righe che vuoi cancellare. Per esempio, per cancellare 5 righe:
d5d
Cambiare una parola al volo
Per cambiare rapidamente una parola, posizionati all’inizio della parola e digita:
cw
Ora sei in Modalità Inserimento e puoi subito scrivere la nuova parola. È come saltare direttamente alla parte divertente!
Step 10: Diventa il Maestro di VIM
All’inizio VIM potrebbe sembrare un labirinto di comandi, ma con il tempo ti accorgerai che è come avere superpoteri sul terminale. Tutto sta nel praticare, avere pazienza e magari un bel caffè.
Esercizio divertente: Conquista le basi e i comandi avanzati!
- Installa VIM se non l’hai già fatto (vedi sopra).
- Apri un file di testo con:
vim miotesto.txt
- Entra in Modalità Inserimento con
ie scrivi una frase. - Premi
Escper tornare alla Modalità Normale. - Muoviti usando
h,j,k,lcome un vero pro! - Sostituisci una parola usando:
:%s/vecchiaparola/nuovaparola/g
- Salva le tue modifiche con:
:w
E chiudi con:
:q
Congratulazioni! Ora hai sbloccato le tecniche avanzate di VIM. Non stai più solo editando testo – stai dominando il terminale.
Vedi anche
- Lezione 6 – Delegazione degli Eventi: L’Arte dell’Efficienza
- Lezione 5 – Magia degli Eventi: Rendiamo le Pagine Web Interattive
- Lezione 4 – Manipolazione del DOM: Trasforma il Web nel Tuo Parco Giochi Personale
- Lezione 2 – Cicli e Condizionali: Prendere Decisioni e Ripeterti (Senza Impazzire)
- Lezione 2: Variabili e Tipi di Dati – I Mattoni della Tua Avventura Java