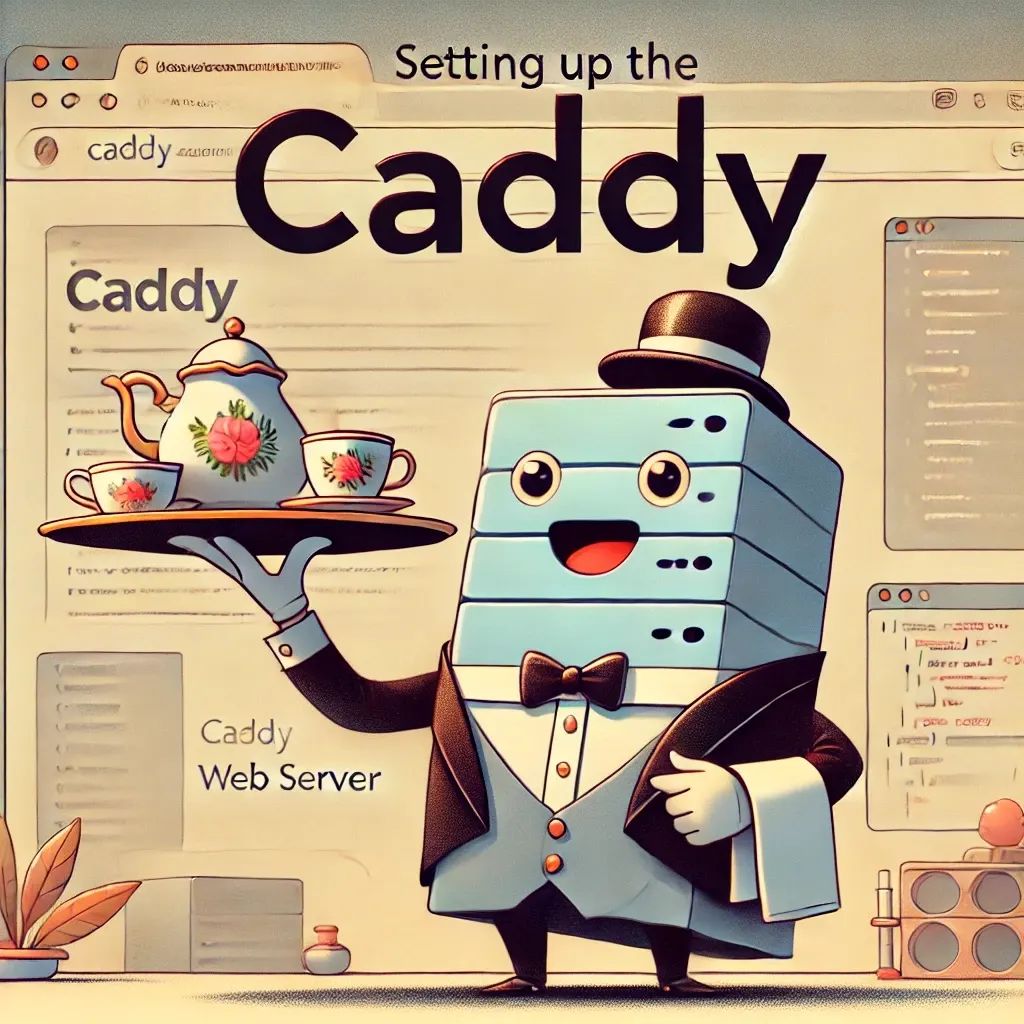
Come configurare il server web Caddy per fare tutto il lavoro al posto tuo (o quasi)
Ti è mai venuta voglia di installare un server web, ma hai rischiato di perdere la pazienza tra configurazioni chilometriche? Tranquillo, c’è Caddy! Questo server non è solo un ammasso di codice: è praticamente il tuo assistente digitale! Fa tutto quello che può automatizzare, dall’HTTPS alla configurazione. Quindi, installiamo Caddy, rilassiamoci… e magari ci facciamo un bel caffè.
Passo 1: Installare Caddy su Arch Linux, Fedora o Ubuntu
Arch Linux
Arch Linux e pacman sono come pasta e parmigiano. Apri il terminale e digita:
sudo pacman -S caddy
Qualche secondo, e voilà! Caddy è lì pronto, come un cameriere alla cena di Natale.
Fedora
Su Fedora è altrettanto semplice. Digita:
sudo dnf install caddy
Fatto! Caddy è installato e pronto per essere configurato.
Ubuntu
Per Ubuntu ci sono un paio di passaggi preparatori, ma nulla di complesso. Prima aggiungiamo il repository di Caddy:
sudo apt update
sudo apt install -y debian-keyring debian-archive-keyring apt-transport-https
curl -1sLf 'https://dl.cloudsmith.io/public/caddy/stable/gpg.key' | sudo gpg --dearmor -o /usr/share/keyrings/caddy-archive-keyring.gpg
curl -1sLf 'https://dl.cloudsmith.io/public/caddy/stable/debian.deb.txt' | sudo tee /etc/apt/sources.list.d/caddy-stable.list
sudo apt update
sudo apt install caddy
Ecco fatto! Ora Caddy è installato e aspetta ordini.
Passo 2: Creiamo una pagina HTML semplice per fargli fare qualcosa
Prima di testare il server, creiamo una pagina HTML veloce. Una cosa tipo “ciao mondo”.
Creiamo una cartella per il sito: chiamiamola
my_website, poi entriamo al suo interno:mkdir my_website cd my_websiteAll’interno della cartella, creiamo un file
index.html— il nostro capolavoro minimalista:<!DOCTYPE html> <html lang="it"> <head> <meta charset="UTF-8"> <meta name="viewport" content="width=device-width, initial-scale=1.0"> <title>Benvenuto nel mio sito!</title> </head> <body> <h1>Ciao, mondo!</h1> <p>Questo è un semplice sito in esecuzione con Caddy.</p> </body> </html>
Ecco, ora abbiamo qualcosa da mostrare. Ora facciamo partire Caddy per vedere tutto in azione.
Passo 3: Avviare Caddy
Ora diamo il via a Caddy e guardiamo il nostro capolavoro HTML.
Assicurati di essere nella cartella
my_website, poi avvia Caddy:caddy file-server --listen :8080Apri il browser, vai su
http://localhost:8080e ammira il nostro “Ciao, mondo!”. Se tutto funziona, siamo sulla strada giusta.
Passo 4: Configurare il Caddyfile per un po’ di classe
Il Caddyfile è il file di configurazione di Caddy: gli dice esattamente come comportarsi. Pensa a lui come le istruzioni per montare un mobile… solo che qua il mobile si monta da solo.
Nella cartella principale del sito (es.,
my_website), creiamo un file chiamatoCaddyfile:cd my_website touch CaddyfileApriamo
Caddyfilee inseriamo un paio di comandi semplici:localhost:8080 { root * . file_server }Ecco fatto: diciamo a Caddy che la cartella principale è quella attuale (
.) e che attivi il server dei file.Vuoi usare un dominio con HTTPS? Modifica le impostazioni così:
tuodominio.com { root * /percorso/al/tuo/sito file_server }
Caddy rinnoverà automaticamente i certificati, evitando che tu debba impazzire con configurazioni manuali.
Passo 5: Avviare Caddy come servizio di sistema per tenerlo sempre acceso
Ora, se vuoi che Caddy si avvii automaticamente all’accensione del server, puoi configurarlo come servizio di sistema con systemd.
Abilitiamo il servizio:
sudo systemctl enable caddyE avviamolo:
sudo systemctl start caddyControlliamo se tutto funziona come si deve:
sudo systemctl status caddySe lo stato dice “active (running)”, Caddy è al lavoro!
Passo 6: Spostare il Caddyfile per systemd
Caddy cerca di default il Caddyfile in /etc/caddy/, quindi spostiamolo lì:
sudo cp /percorso/al/tuo/Caddyfile /etc/caddy/Caddyfile
Poi riavviamo Caddy per caricare le nuove impostazioni:
sudo systemctl restart caddy
Passo 7: Controllare i log – non si sa mai
Per dare un’occhiata ai log e controllare che Caddy non si lamenti, usiamo:
sudo journalctl -u caddy -f
Conclusione
Ecco qua! Caddy è ora configurato, funzionante in background e rinnoverà i certificati da solo. Sei libero come l’aria di fare altro, mentre Caddy si occupa del sito. Se vuoi più consigli o configurazioni, dai un’occhiata alla documentazione ufficiale di Caddy.
Vedi anche
- Installare VS Code su Linux: Quando Programmare Diventa Facile come Fare il Caffè
- Lezione 3: Aggiungere Immagini e Link – Perché Una Pagina Web Noiosa Non Piace a Nessuno!
- Arch Linux vs. Ubuntu vs. Fedora: La Riunione di Famiglia dei Linux
- Fedora Linux: Il Ribelle con una Missione (Ma Soprattutto con Aggiornamenti)
- Lezione 2: Formattare Testo e Liste – Dai un po' di Struttura alla Tua Pagina Web (Ora con il Caddy Server!)