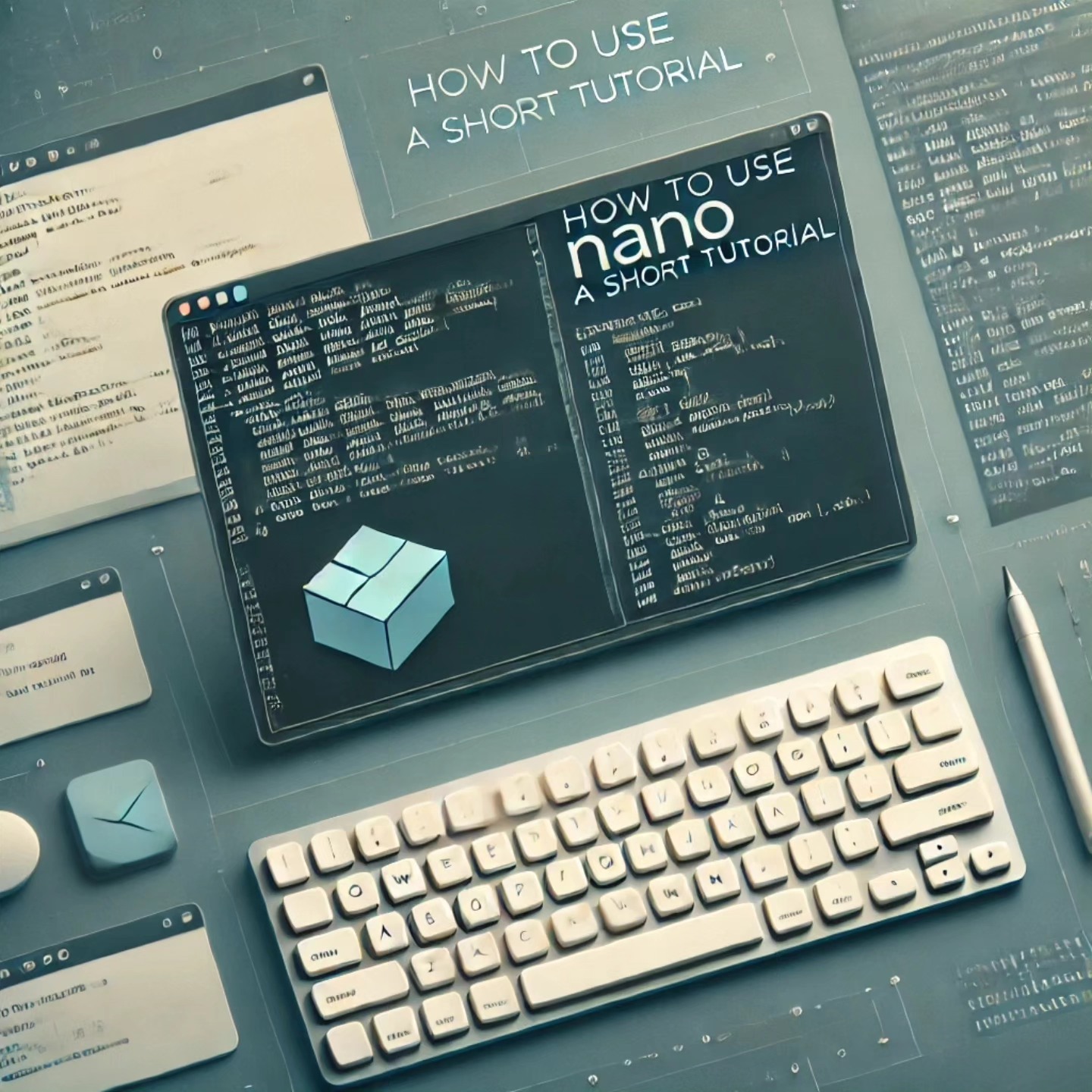
Come Usare Nano: Un Breve Tutorial
Benvenuto, anima coraggiosa, nel meraviglioso mondo di Nano! Se sei qui, probabilmente ti sei trovato faccia a faccia con il terminale, sudando freddo e chiedendoti, “Ma cos’è questo Nano, e come faccio a uscire senza combinare un disastro?” Non temere—Nano è in realtà piuttosto amichevole, una volta che conosci i suoi segreti. E no, non devi sacrificare la tua sanità mentale per usarlo.
Passo 1: Aprire Nano
Prima di tutto, facciamo partire Nano. Per aprire un file con Nano (o crearne uno, se non esiste ancora), digita:
nano nomefile
Sostituisci nomefile con qualsiasi nome tu voglia dare al tuo file. Puoi scegliere qualcosa di sofisticato come piano_progetto.txt o tenere tutto semplice con cose.txt. Se ti senti particolarmente creativo, prova con senza_nome.txt—quello non invecchia mai.
Passo 2: Navigare in Nano
Ora che hai aperto Nano, potresti pensare, “Fantastico, ma come faccio a fare qualcosa?” Bene, vediamo come funziona:
- Frecce Direzionali: Questi sono i tuoi migliori amici. Usali per spostare il cursore. Non pensare nemmeno di cliccare con il mouse—Nano non si cura del tuo sofisticato dispositivo di puntamento.
- Ctrl + _: Digita
Ctrl + _, poi inserisci un numero di riga per saltare direttamente a quella riga. Perfetto quando vuoi far finta di sapere esattamente dove si trova l’errore nel tuo codice.
Passo 3: Modificare il Testo
Nano è come la macchina da scrivere che non sapevi di volere. Basta iniziare a digitare, e il tuo testo apparirà dove si trova il cursore. È semplice come bere un bicchier d’acqua! Ma cosa succede se commetti un errore (cosa che sicuramente non farai, perché sei perfetto)?
- Ctrl + K: Taglia l’intera riga. È come premere il tasto cancella, ma con gli steroidi.
- Ctrl + U: Incolla la riga che hai appena tagliato. Ora è tornata, come se nulla fosse successo.
- Ctrl + J: Giustifica il paragrafo corrente. È come una magia—solo non aspettarti che corregga la tua grammatica.
Passo 4: Salvare il Tuo Lavoro (Alias, Non Perdere Tutto)
Quindi, hai scritto il tuo capolavoro, e ora è il momento di salvarlo. Ecco come fare:
- Ctrl + O (Write Out): Questo salva il tuo file. Nano ti chiederà di confermare il nome del file. Premi semplicemente
Enterper salvarlo così com’è, o cambia il nome se ti senti un ribelle. - Ctrl + X (Exit): Questo chiude Nano. Ma aspetta! Se non hai salvato, Nano ti darà un’ultima possibilità di evitare il disastro. Digita
Yper salvare le modifiche,Nper abbandonarle, e torna alla tranquillità del tuo desktop.
Passo 5: Cercare Testo
Se il tuo file inizia a sembrare un muro di testo, potresti voler cercare qualcosa di specifico. Ecco come fare:
Ctrl + W
Digita la parola che stai cercando e premi Enter. Nano salterà direttamente alla prima occorrenza, facendoti sembrare un mago del terminale.
Passo 6: Annullare i Tuoi Errori (Perché Tutti Li Facciamo)
Hai fatto un pasticcio? Non farti prendere dal panico!
- Ctrl + _ (poi
Ctrl + U): Annulla l’ultima azione. Fiù, crisi evitata. - Ctrl + _ (poi
Ctrl + E): Ripeti l’ultima azione annullata. Perché a volte in realtà volevi davvero quell’errore.
Parole Finali di Saggezza
Ecco fatto—Nano in poche parole! Ora puoi navigare, modificare e salvare il testo come un professionista, tutto mentre ti chiedi perché eri mai preoccupato di usarlo. Ricorda, la prossima volta che rimani bloccato nel terminale, Nano è lì per te—come un vecchio amico fidato che non ti giudica mai per aver premuto Ctrl + X cinque volte prima di ricordarti di salvare.
Ma ehi, se mai ti sentirai di fare un salto di livello e tuffarti nel profondo degli editor di testo, perché non provare Vim? È come la Matrix degli editor di testo—complesso, potente, e un po’ intimidatorio all’inizio, ma incredibilmente gratificante una volta che ci prendi la mano. Puoi iniziare il tuo viaggio con Vim dando un’occhiata a Iniziare con Vim: Una Guida per Principianti su Arch Linux. Chissà, potresti diventare un maestro di Vim!
Buona digitazione!
Vedi anche
- Installare VS Code su Linux: Quando Programmare Diventa Facile come Fare il Caffè
- Come configurare il server web Caddy per fare tutto il lavoro al posto tuo (o quasi)
- Lezione 2 – Cicli e Condizionali: Prendere Decisioni e Ripeterti (Senza Impazzire)
- Lezione 2: Variabili e Tipi di Dati – I Mattoni della Tua Avventura Java
- Lezione 1: Ciao, Java! (E No, Non Stiamo Parlando di Caffè)