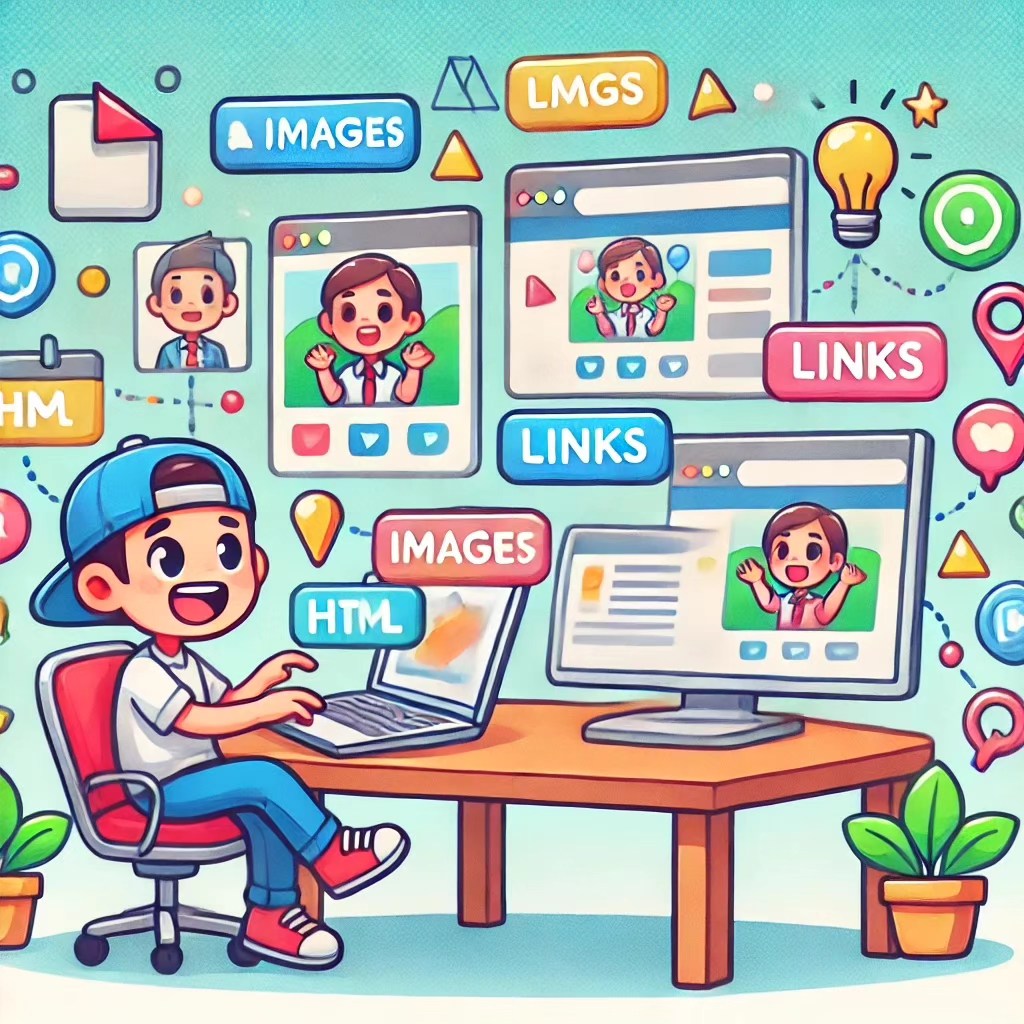
Lekcja 3: Dodawanie obrazów i linków – Bo kto chce nudną stronę internetową?
Witamy na Lekcji 3! Do tej pory twoja strona internetowa mogła przypominać wypracowanie z języka polskiego, ale już wkrótce ją rozruszamy. Dziś dodamy obrazy i linki — bo nic tak nie krzyczy „profesjonalizm”, jak strona pełna zdjęć kotów i memów do klikania. Zróbmy twoją stronę mniej „meh” a bardziej „wow” z pomocą kilku prostych znaczników!
Dodawanie obrazów: Obraz mówi więcej niż tysiąc słów (i mniej nudzi)
Obrazy to jak keczup na frytkach – niby można bez niego, ale czy naprawdę? Aby dodać obraz, użyjemy znacznika <img>. Jest on samozamykający, bo obraz nie potrzebuje towarzystwa, żeby wyglądać dobrze.
Jak to zrobić:
Wariant 1: Używanie obrazu z internetu
Znalazłeś świetne zdjęcie w internecie? Świetnie! Kliknij na nie prawym przyciskiem myszy, otwórz w nowej karcie, skopiuj URL i wklej go do atrybutu src, jak poniżej:
<img src="https://example.com/your-image.jpg" alt="Opis obrazu">
src: To jest link do twojego obrazu (tak jak GPS mówi przeglądarce, gdzie znaleźć obraz).alt: Krótki opis na wypadek, gdyby obraz nie chciał się załadować lub gdy twój znajomy używa internetu na korbkę.
Wariant 2: Używanie lokalnego obrazu
Masz zdjęcie na swoim komputerze? Świetnie! Zapisz je w folderze swojego projektu (np. w folderze images) i wskaż do niego ścieżkę w atrybucie src, tak jak tutaj:
<img src="images/my-local-image.jpg" alt="Opis lokalnego obrazu">
Przykład:
<!-- Obraz z internetu -->
<img src="https://example.com/super-kot.jpg" alt="Super kot wylegujący się na leżaku na plaży">
<!-- Lokalny obraz -->
<img src="images/moj-kot.jpg" alt="Lokalny kot patrzący na ciebie z góry">
Zadanie: Dodaj obraz do swojej strony
Znajdź obraz – śmieszny, inspirujący albo po prostu dziwny – i dodaj go do swojej strony. Możesz użyć adresu URL z internetu lub lokalnego pliku. Nie zapomnij o tekście alt, bo nic nie mówi „profesjonalista” tak jak dobrze opisany obraz.
Dodawanie linków: Daj ludziom gdzieś pójść
Co to za strona bez linków? Za pomocą znacznika <a> możesz sprawić, że tekst stanie się klikalny i wyślesz odwiedzających na interesujące miejsca w internecie – cokolwiek wybierzesz.
Oto magiczna formuła:
<a href="https://www.example.com">Kliknij tutaj, aby zobaczyć coś niesamowitego!</a>
href: To miejsce, do którego prowadzi link (żaden GPS nie jest potrzebny, ale to coś w rodzaju adresu internetowego).- Tekst pomiędzy
<a>a</a>to to, co twoi odwiedzający zobaczą i na co klikną – więc spraw, by był kuszący!
Przykład:
<a href="https://www.koty.com">Zobacz najbardziej urocze zdjęcia kotów!</a>
Zadanie: Stwórz kilka linków
Dodaj link do swojej ulubionej strony – to może być blog, kanał na YouTube albo najnowsza sensacja TikToka. Pamiętaj tylko, żeby było ciekawie (albo przynajmniej pouczająco).
Otwieranie linków w nowej karcie
Jeśli nie chcesz, aby twoi odwiedzający całkowicie opuścili twoją stronę, możesz ustawić otwieranie linków w nowej karcie za pomocą atrybutu target="_blank". Dzięki temu będą mogli zobaczyć nową stronę i wrócić do twojej, kiedy skończą.
Oto jak to zrobić:
<a href="https://www.koty.com" target="_blank">Zobacz te urocze koty w nowej karcie!</a>
Teraz odwiedzający mogą cieszyć się niekończącymi się zdjęciami kotów, nie tracąc z oczu twojej strony. Wszyscy wygrywają!
Hostowanie zaktualizowanej strony za pomocą Caddy
Twoja strona wygląda teraz znacznie ciekawiej. Skorzystajmy ponownie z Caddy, aby pokazać ją światu (albo przynajmniej znajomym).
Krok 1: Otwórz terminal
Przejdź do folderu, gdzie zapisałeś swój plik HTML:
cd ~/my-website
Krok 2: Uruchom Caddy
Użyj tej komendy, aby hostować stronę lokalnie na porcie 8080:
caddy file-server --listen :8080
Krok 3: Sprawdź swoją stronę
Otwórz przeglądarkę i wejdź na http://localhost:8080, aby podziwiać swoją zaktualizowaną stronę. Teraz ma obrazy, linki i cały ten blask, na który zasługuje!
Podsumowanie:
W tej lekcji nauczyłeś się:
- Dodawać obrazy do strony internetowej za pomocą znacznika
<img>(zarówno z internetu, jak i z lokalnych plików). - Tworzyć klikalne linki za pomocą znacznika
<a>. - Otwierać linki w nowej karcie za pomocą atrybutu
target="_blank"(bo kto lubi tracić odwiedzających?).
Twoja strona internetowa oficjalnie przeszła od zwykłego tekstu do multimedialnego arcydzieła! W następnym kroku zajmiemy się formularzami, dzięki czemu będziesz mógł zacząć interakcję z odwiedzającymi. Przygotuj się na jeszcze więcej magii HTML!
Zobacz też
- Jak skonfigurować serwer Caddy, żeby robił wszystko za Ciebie (no prawie)
- Lekcja 2 – Pętle i Warunki: Podejmowanie Decyzji i Powtarzanie (Bez Wariacji)
- Odkryj Moc JavaScript – Podróż dla Początkujących (Peleryna Nie Wymagana)
- Gotowi, by opanować Java? (I Nie, Nie Mówimy o Kawie!)
- Lekcja 7: Animacje CSS – Ożyw Swoje Strony Internetowe!