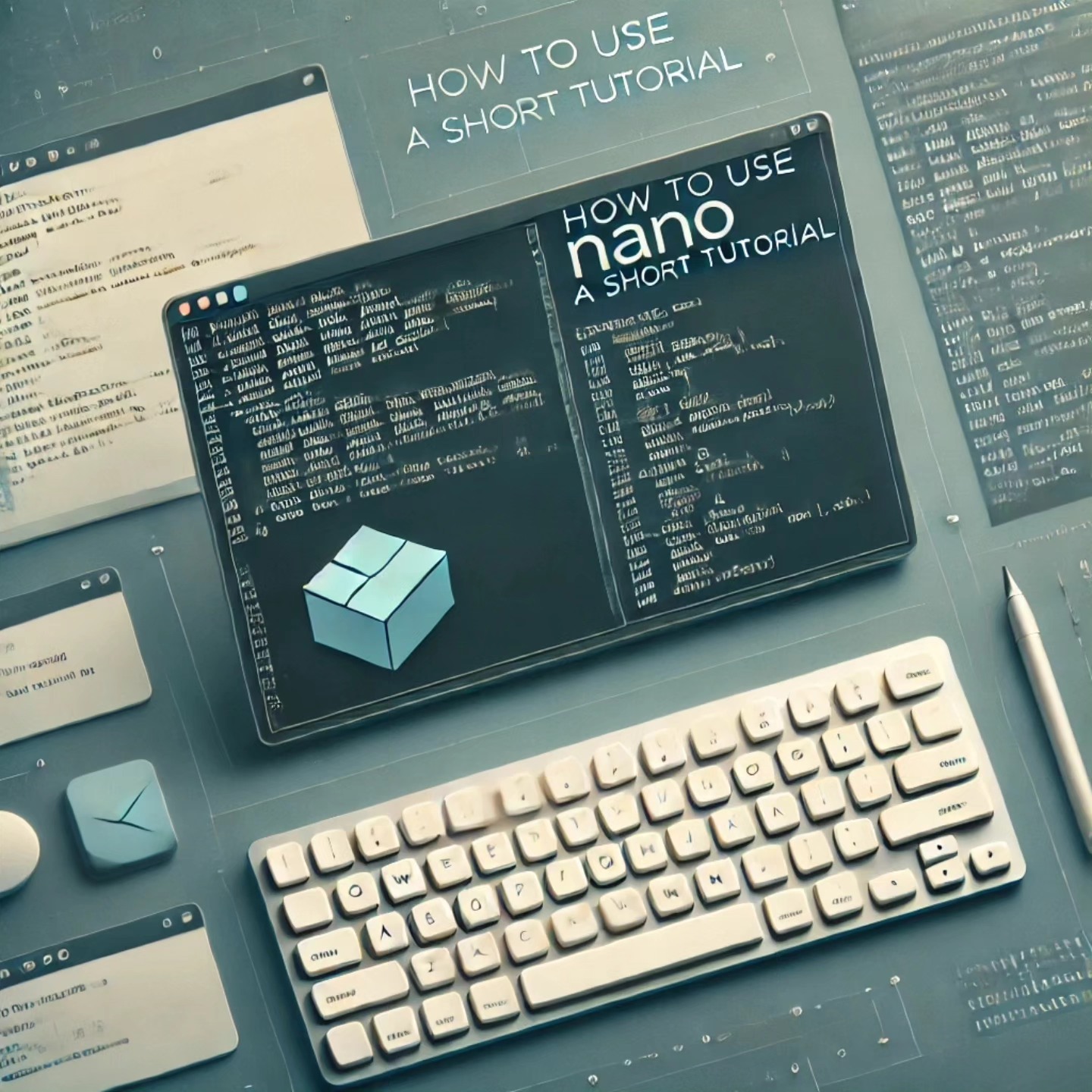
Jak używać Nano: Krótkie wprowadzenie
Witaj, odważny użytkowniku terminala! Jeśli tu jesteś, to prawdopodobnie miałeś już okazję spotkać Nano oko w oko, i to spotkanie wywołało pot na czole, prawda? „Co to jest Nano i jak z tego wyjść, zanim przypadkiem wymażę cały dysk?” – pytasz. Spokojnie, Nano jest całkiem przyjazny, jak już poznasz jego sekrety. I nie, nie musisz poświęcać swojego spokoju ducha, żeby z niego korzystać.
Krok 1: Otwieramy Nano
Najpierw musisz odpalić Nano. Aby otworzyć plik (lub stworzyć nowy, jeśli jeszcze nie istnieje), wpisz:
nano nazwa_pliku
Zamień nazwa_pliku na to, co Ci pasuje. Możesz nazwać go plan_projektu.txt albo bardziej kreatywnie: wielki_plan.txt. Jeśli nie masz weny, zawsze jest klasyczny brak_pomyslu.txt.
Krok 2: Nawigacja w Nano
Teraz, kiedy Nano jest otwarte, może myślisz: „No dobra, ale jak teraz coś tu zrobić?”. Oto kilka wskazówek:
- Strzałki: To Twoi najlepsi przyjaciele. Używaj ich do poruszania kursorem. Nie próbuj klikać myszką — Nano ma gdzieś Twoje nowoczesne technologie.
- Ctrl + _: Naciśnij
Ctrl + _, a potem wpisz numer linii, żeby tam przeskoczyć. Idealne, kiedy musisz udawać, że dokładnie wiesz, gdzie popełniłeś błąd.
Krok 3: Edytowanie tekstu
Nano to jak maszyna do pisania, o której nie wiedziałeś, że jej potrzebujesz. Po prostu zacznij pisać, a tekst pojawi się tam, gdzie masz kursor. To takie proste! Ale co zrobić, gdy popełnisz błąd (choć wiadomo, że Ty nigdy ich nie popełniasz)?
- Ctrl + K: Wytnij cały wiersz. To jak Backspace, tylko znacznie potężniejszy.
- Ctrl + U: Wklej wiersz, który właśnie wyciąłeś. Powróci, jakby nic się nie stało.
- Ctrl + J: Wyrównaj akapit. Prawie jak magia, ale niestety nie naprawi literówek.
Krok 4: Zapisywanie pracy (czyli jak nie stracić wszystkiego)
Napisałeś swoje arcydzieło i teraz czas je zapisać. Oto jak to zrobić:
- Ctrl + O (Write Out): To zapisuje plik. Nano zapyta, czy chcesz potwierdzić nazwę pliku. Po prostu naciśnij
Enter, aby zapisać go z obecną nazwą, albo zmień nazwę, jeśli chcesz zaszaleć. - Ctrl + X (Exit): To wyjście z Nano. Ale chwila! Jeśli nie zapisałeś pliku, Nano da Ci ostatnią szansę na uniknięcie katastrofy. Wpisz
Y, żeby zapisać zmiany,N, żeby je porzucić i wrócić do codziennego spokoju.
Krok 5: Szukanie tekstu
Jeśli Twój plik zaczyna przypominać literacką wersję „Wojny i pokoju”, może warto coś znaleźć. Oto jak to zrobić:
Ctrl + W
Wpisz słowo, którego szukasz, i naciśnij Enter. Nano od razu Cię tam przeniesie, a Ty poczujesz się jak prawdziwy czarodziej terminala.
Krok 6: Cofanie błędów (bo każdy je popełnia)
Popełniłeś błąd? Spokojnie!
- Ctrl + _ (potem
Ctrl + U): Cofnij ostatnią akcję. Uff, kryzys zażegnany. - Ctrl + _ (potem
Ctrl + E): Powtórz cofniętą akcję, bo czasem jednak chcesz wrócić do tego, co było.
Ostatnie rady
I oto Nano w pigułce! Teraz możesz śmiało nawigować, edytować i zapisywać tekst, zastanawiając się, dlaczego wcześniej się go bałeś. Następnym razem, kiedy utkniesz w terminalu, pamiętaj: Nano jest jak ten stary, dobry kumpel, który nie oceni Cię za to, że pięć razy próbowałeś wyjść, zapominając najpierw o zapisaniu pliku.
Ale jeśli poczujesz, że chcesz podnieść swoje umiejętności i zanurzyć się w głębsze wody edytorów tekstu, spróbuj Vim! To jak „Matrix” w świecie edytorów — skomplikowany, potężny i na początku trochę przerażający, ale bardzo satysfakcjonujący, kiedy już go opanujesz. Zacznij od przewodnika po Vim dla początkujących w Arch Linux. Kto wie, może zostaniesz mistrzem Vim?
Miłego pisania!
Zobacz też
- Instalacja VS Code na Linuxie: Kiedy Kodowanie Staje Się Łatwiejsze Niż Parzenie Kawy
- Instalacja `yay` na Arch Linux
- Jak skonfigurować serwer Caddy, żeby robił wszystko za Ciebie (no prawie)
- Lekcja 2 – Pętle i Warunki: Podejmowanie Decyzji i Powtarzanie (Bez Wariacji)
- Odkryj Moc JavaScript – Podróż dla Początkujących (Peleryna Nie Wymagana)