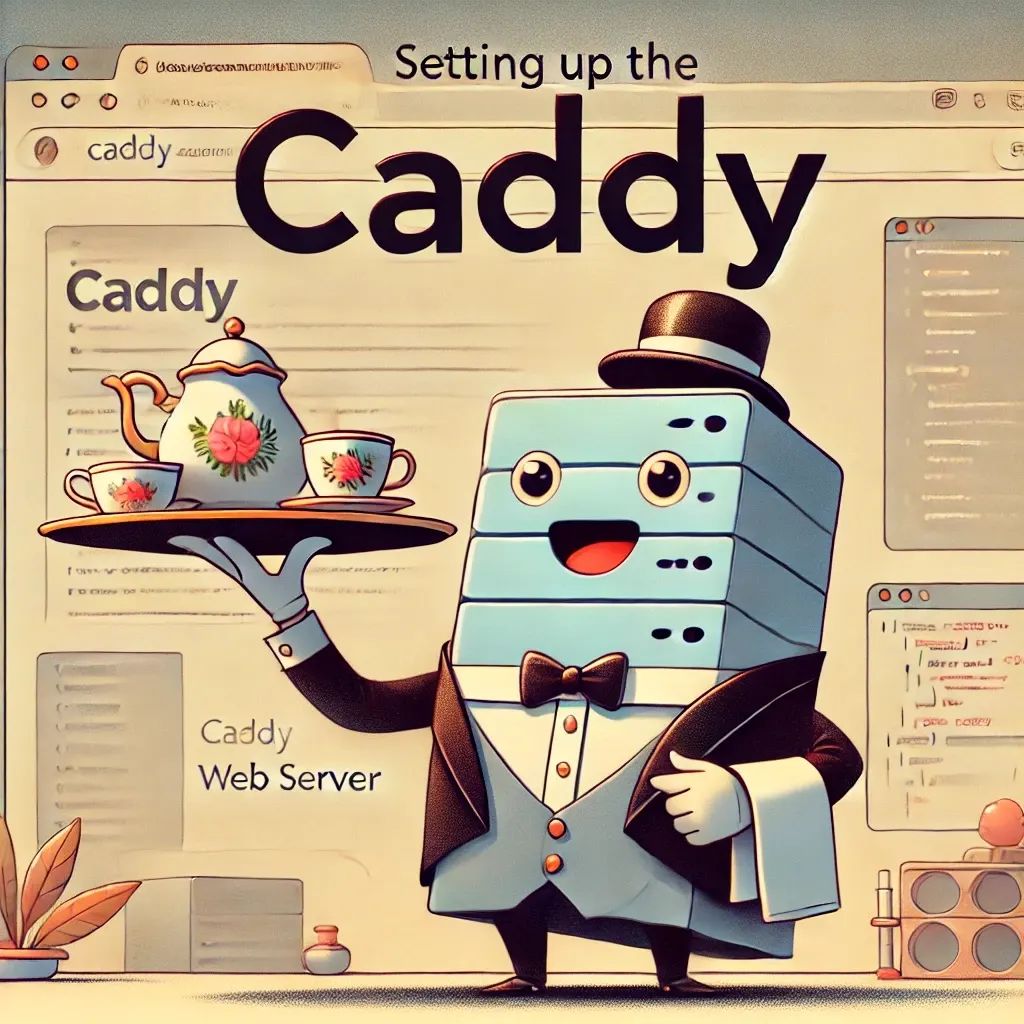
How to Set Up the Caddy Web Server to Do All the Work for You (Well, Almost)
Ever wanted to set up a web server but got lost in the labyrinth of configuration files? Enter Caddy. This server is more than just code; it’s practically your automated assistant. It handles everything you can possibly automate, from HTTPS to easy configurations. So, let’s get Caddy set up, sit back, and maybe even put the kettle on.
Step 1: Installing Caddy on Arch Linux, Fedora, or Ubuntu
Arch Linux
Arch Linux and pacman are like tea and biscuits. Open the terminal and simply type:
sudo pacman -S caddy
A few seconds, and boom! Caddy is standing by, ready to go.
Fedora
For Fedora, it’s just as simple. Type:
sudo dnf install caddy
And there you go! Caddy is installed—let’s move on.
Ubuntu
For Ubuntu, there are a few prep steps, but don’t worry. First, let’s add the Caddy repository:
sudo apt update
sudo apt install -y debian-keyring debian-archive-keyring apt-transport-https
curl -1sLf 'https://dl.cloudsmith.io/public/caddy/stable/gpg.key' | sudo gpg --dearmor -o /usr/share/keyrings/caddy-archive-keyring.gpg
curl -1sLf 'https://dl.cloudsmith.io/public/caddy/stable/debian.deb.txt' | sudo tee /etc/apt/sources.list.d/caddy-stable.list
sudo apt update
sudo apt install caddy
Voilà! Caddy is installed and waiting for action.
Step 2: Making a Simple HTML Page So Caddy Has Something to Show
Before we test Caddy, let’s whip up a quick HTML page. Nothing fancy, just a “hello world.”
Create a directory for your site—let’s call it
my_website, then move into it:mkdir my_website cd my_websiteInside this folder, create an
index.htmlfile—our masterpiece on a couple of lines:<!DOCTYPE html> <html lang="en"> <head> <meta charset="UTF-8"> <meta name="viewport" content="width=device-width, initial-scale=1.0"> <title>Welcome to My Site!</title> </head> <body> <h1>Hello, World!</h1> <p>This is a simple site running through Caddy.</p> </body> </html>
There we have it! A page to test with. Now, let’s fire up Caddy to display it.
Step 3: Launching Caddy
Now, let’s give Caddy a whirl and see our HTML brilliance.
Make sure you’re in the
my_websitefolder, then start Caddy with:caddy file-server --listen :8080Open your browser, go to
http://localhost:8080, and behold our “Hello, World!” If you can see it, then everything’s going according to plan.
Step 4: Setting Up Caddyfile for a Bit of Class
The Caddyfile is Caddy’s configuration file, which tells it exactly how to behave. Think of it as a set of polite instructions—no need to fuss over too many details.
In your website’s root folder (e.g.,
my_website), create aCaddyfile:cd my_website touch CaddyfileOpen the
Caddyfileand add some simple commands:localhost:8080 { root * . file_server }Here’s the rundown: we’re telling Caddy the root folder is the current one (
.) and to turn on the file server.Want to use a custom domain with HTTPS? Change the settings like so:
yourdomain.com { root * /path/to/your/site file_server }
Caddy will automatically renew certificates, sparing you from wrestling with configurations.
Step 5: Running Caddy as a System Service So It’s Always On
Now, if you’d like Caddy to automatically start when your server boots up, you can set it up as a system service with systemd.
Enable the service:
sudo systemctl enable caddyStart it up:
sudo systemctl start caddyCheck if it’s running smoothly:
sudo systemctl status caddyIf the status says “active (running),” Caddy is on duty.
Step 6: Moving Caddyfile for systemd
By default, Caddy looks for the Caddyfile in /etc/caddy/, so let’s move it there:
sudo cp /path/to/your/Caddyfile /etc/caddy/Caddyfile
Then, restart Caddy to load the new settings:
sudo systemctl restart caddy
Step 7: Checking the Logs – Just in Case
To check the logs and make sure Caddy isn’t muttering complaints, use:
sudo journalctl -u caddy -f
Conclusion
That’s it! Caddy is now set up, running in the background, and will renew certificates on its own. You’re free as a bird to do other things while Caddy takes care of your site. If you’d like more tips or configuration ideas, definitely check out the official Caddy documentation.