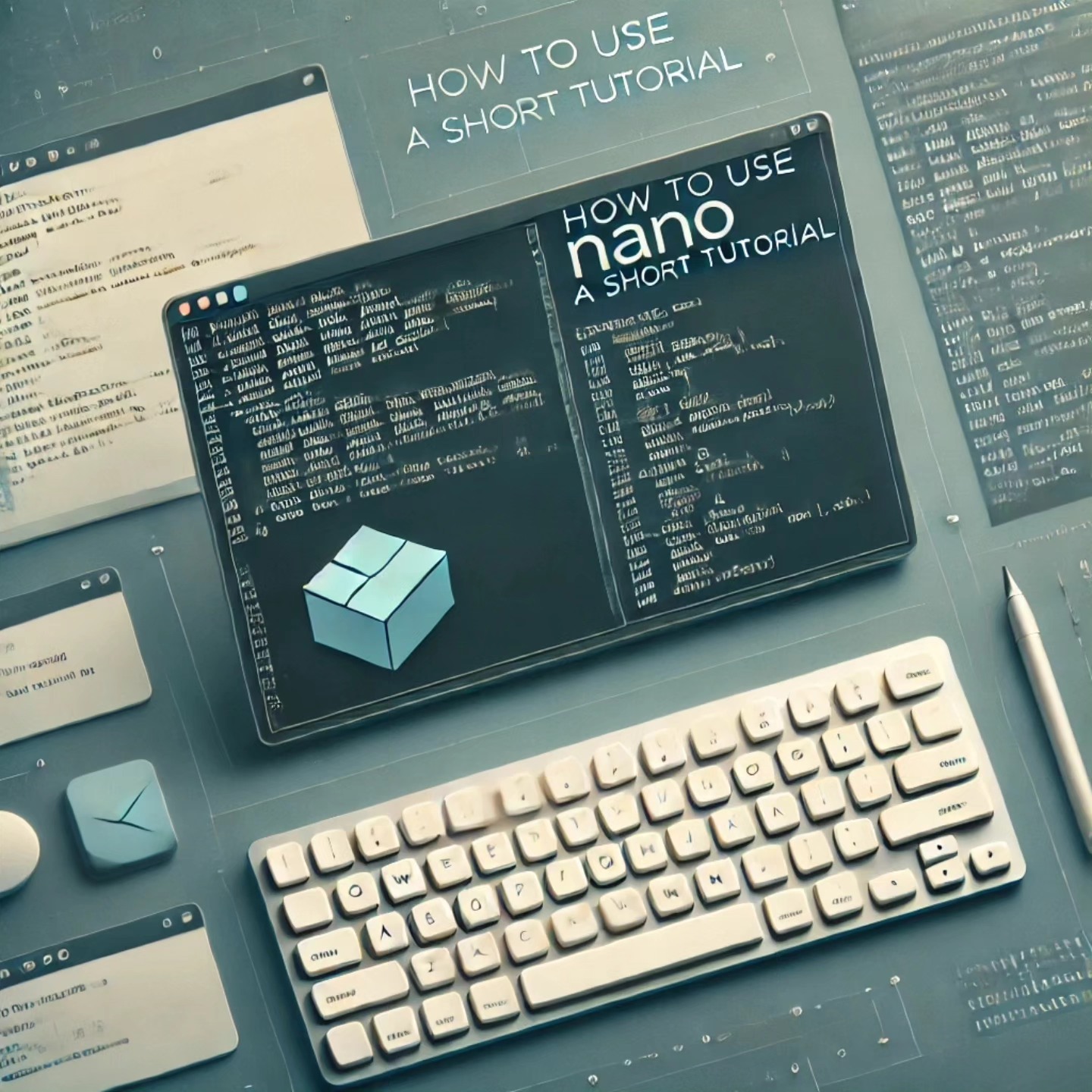
How to Use Nano: A Short Tutorial
Welcome, brave soul, to the wonderful world of Nano! If you’re here, you’ve likely found yourself face-to-face with the terminal, sweating bullets as you wonder, “What is this Nano thing, and how do I get out without causing a catastrophe?” Fear not—Nano is actually pretty friendly, once you know its secrets. And no, you don’t need to sacrifice your sanity to use it.
Step 1: Opening Nano
First things first, let’s get Nano up and running. To open a file with Nano (or create one, if it doesn’t exist yet), type:
nano filename
Replace filename with whatever you want to call your file. You could go with something fancy like project_plan.txt or keep it simple with stuff.txt. If you’re feeling particularly creative, try untitled.txt—that one never gets old.
Step 2: Navigating Nano
Now that you’ve got Nano open, you might be thinking, “Great, but how do I actually do anything?” Well, let’s break it down:
- Arrow Keys: These are your best friends. Use them to move the cursor around. Don’t even think about trying to click with your mouse—Nano doesn’t care about your fancy pointing device.
- Ctrl + _: Type
Ctrl + _, then enter a line number to jump straight to that line. Perfect for when you want to pretend you know exactly where the error in your code is.
Step 3: Editing Text
Nano is like the typewriter you never knew you wanted. Just start typing, and your text will appear where the cursor is. It’s as simple as that! But what if you make a mistake (which you totally won’t, because you’re perfect)?
- Ctrl + K: Cut the entire line. It’s like backspacing on steroids.
- Ctrl + U: Paste the line you just cut. Now it’s back, like nothing ever happened.
- Ctrl + J: Justify the current paragraph. It’s like magic—just don’t expect it to fix your grammar.
Step 4: Saving Your Work (Aka, Not Losing Everything)
So, you’ve written your masterpiece, and now it’s time to save it. Here’s how:
- Ctrl + O (Write Out): This saves your file. Nano will ask you to confirm the filename. Just press
Enterto save it as is, or change the name if you’re feeling like a rebel. - Ctrl + X (Exit): This closes Nano. But wait! If you haven’t saved, Nano will give you one last chance to avoid disaster. Type
Yto save your changes,Nto abandon them, and return to the tranquility of your desktop.
Step 5: Searching for Text
If your file is starting to look like a wall of text, you might want to search for something specific. Here’s how:
Ctrl + W
Type in the word you’re looking for and hit Enter. Nano will jump right to the first occurrence, making you look like a command-line wizard.
Step 6: Undoing Your Mistakes (Because We All Make Them)
Made a boo-boo? Don’t panic!
- Ctrl + _ (then
Ctrl + U): Undo the last action. Phew, crisis averted. - Ctrl + _ (then
Ctrl + E): Redo the last undone action. Because sometimes you actually wanted that mistake after all.
Final Words of Wisdom
And there you have it—Nano in a nutshell! Now you can navigate, edit, and save text like a pro, all while wondering why you were ever nervous about it in the first place. Remember, the next time you’re stuck in the terminal, Nano is there for you—like a trusty old friend who never judges you for pressing Ctrl + X five times before remembering to save.
But hey, if you ever feel like leveling up and diving into the deep end of text editors, why not give Vim a try? It’s like the Matrix of text editors—complex, powerful, and a little intimidating at first, but incredibly rewarding once you get the hang of it. You can start your journey with Vim by checking out Getting Started with Vim: A Beginner’s Guide for Arch Linux. Who knows, you might just become a Vim master!
Happy typing!