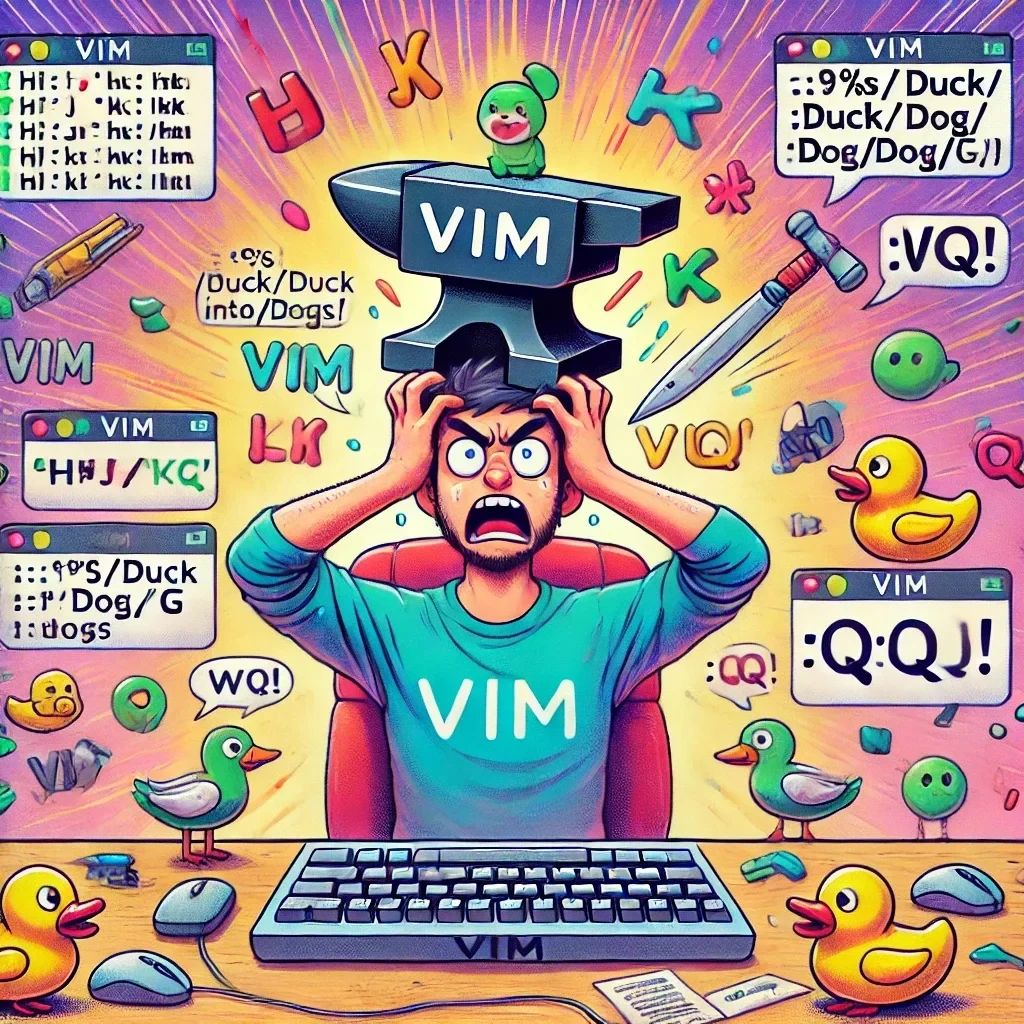
Урок 4: VIM – Текстовый редактор, который уверен, что тебе нравятся трудности
Добро пожаловать на четвёртый урок Овладения терминалом Linux. Сегодня мы погружаемся в мир VIM — текстового редактора, который заставляет даже самых опытных пользователей Linux вспотеть. Если ты искал редактор, который будет издеваться над тобой на каждом шагу — поздравляю! Ты его нашёл. Но не волнуйся, к концу этого урока ты пройдёшь путь от «Что за чёрт?!» до «Эй, да это даже весело!»
Что такое VIM?
VIM расшифровывается как Vi IMproved. Ты, возможно, спросишь: «Улучшенный? По сравнению с чем? С кубиком Рубика?» Именно так. Это суперзаряженная версия оригинального редактора Vi. Как только ты его освоишь, почувствуешь себя настоящим мастером клавиатуры. Но сначала — будет много непонимания. Готов? Поехали!
Шаг 1: Установка VIM – Первый бой с боссом
Прежде чем ты сможешь освоить силу VIM, нужно его установить.
На Ubuntu (или любом дистрибутиве на основе Debian):
sudo apt update
sudo apt install vim
Бум! Теперь ты счастливый обладатель новенького, блестящего и чуть-чуть загадочного текстового редактора.
На Arch Linux:
sudo pacman -S vim
Отличная работа! Установка VIM на Arch автоматически повышает твой уровень крутизны среди пользователей Linux на 200%.
Шаг 2: Запуск VIM – Вход на арену текстового редактирования
Чтобы начать работать с VIM, просто введи:
vim твой_файл.txt
Перед тобой появится мигающий курсор. Здесь и начинается магия… или хаос — это зависит от того, как быстро ты разберёшься.
Ты сейчас находишься в нормальном режиме, что в мире VIM означает: «Ты можешь смотреть, но даже не думай что-то печатать». Да, ты правильно понял. Исправим это.
Шаг 3: Режимы VIM – Как шляпы, но для редактирования
VIM — это не просто один режим. О нет. Это как многослойная головоломка, где каждый слой приносит с собой свою дозу хаоса. Вот краткий гид по основным режимам:
- Нормальный режим: Это режим по умолчанию в VIM. Ты можешь двигаться по тексту, но писать? Ха, не здесь.
- Режим вставки: Вот где ты наконец можешь начать писать. Это как если бы тебе наконец-то дали ручку после долгих просьб.
- Визуальный режим: Это версия выделения текста в VIM. Почти как в Word, только менее дружелюбно.
- Командный режим: Здесь ты даёшь VIM реальные команды, как, например, сохранить или выйти. Этот режим станет твоим лучшим другом.
Шаг 4: Навигация в VIM – Забудь о стрелках!
Ты открыл VIM, и твои пальцы сразу потянулись к клавишам со стрелками. Но VIM не заботится о твоих инстинктах! Он вообще смеётся над ними. Вместо этого используются четыре буквы для перемещения по тексту: h, j, k и l.
- h = Влево. Запомни: “h как ‘хелп ми, я потерялся!’”
- l = Вправо. Легко запомнить: “l для lateral” (боковое движение).
- j = Вниз. Представь, как буква “j” опускается вниз — она же сама по себе ленивенькая.
- k = Вверх. Это как стрелка, которая стремится вверх, но не настолько очевидная.
Совет для скорости:
Удерживай любую из этих клавиш, чтобы быстрее перемещаться по тексту. Но не переусердствуй — если переборщишь, легко улететь не туда, куда хотел. (И да, потом, конечно, можно обвинить VIM.)
Шаг 5: Режим вставки – Теперь ты можешь наконец писать!
Устал смотреть на экран без возможности печатать? Давай это исправим. Чтобы перейти из нормального режима в режим вставки, нажми i. Вот и всё! Теперь ты в режиме вставки. Печатай, сколько душе угодно.
Закончил? Нажми Esc, чтобы вернуться в нормальный режим. Подумай о Esc как о кнопке спасения. Если что-то пошло не так — просто нажми Esc, и всё станет лучше.
Шаг 6: Сохранение и выход – Твой самый серьёзный вызов
Итак, ты что-то напечатал, и теперь хочешь сохранить свою работу и выйти из VIM. Звучит просто, да? Ну, добро пожаловать в VIM, где ничего не так просто, как кажется.
Вот что нужно сделать:
- Нажми
Esc, чтобы убедиться, что ты в нормальном режиме. - Затем введи:
:wq
Это язык VIM, означающий “записать и выйти”.
Если ты хочешь выйти без сохранения (потому что, ну, зачем вообще были нужны эти изменения?), введи:
:q!
Знак ! означает, что ты настроен серьёзно.
Шаг 7: Скрытые суперсилы VIM
VIM — это не только про печать и выход. У него есть много трюков в рукаве. Вот несколько, которые сделают тебя настоящим профессионалом:
- Сохранить без выхода: Если хочешь сохранить свою работу, но не хочешь выходить, введи:
:w
- Отменить действие: Нажми
u, чтобы отменить последнее действие. Если бы только в жизни была такая клавиша! - Вернуть действие: Нажми
Ctrl + r, чтобы вернуть отменённое. VIM верит в вторые шансы. - Поиск: Введи
/, затем текст, который хочешь найти, и нажмиEnter. VIM мгновенно найдет первое совпадение. Если хочешь найти следующее, жмиn. Предыдущее —N.
Шаг 8: Продвинутый VIM: Заменяем несколько слов – Режим супергероя активирован!
Ты уже освоил основы, и теперь пора показать кое-что покруче. Допустим, тебе нужно заменить несколько слов в файле. Обычно ты бы прокручивал текст и вручную изменял каждое. Но не в VIM. О нет, здесь ты можешь сделать это с невероятной скоростью!
Пример: Замена всех экземпляров слова
Чтобы заменить все экземпляры одного слова на другое по всему файлу, используй эту команду:
:%s/староеслово/новоеслово/g
Давай разберём это:
:%s— Это команда VIM для поиска по всему файлу (%— это весь файл,s— это “search”).староеслово— Слово, которое хочешь заменить.новоеслово— Слово, на которое хочешь заменить.g— Это “глобально”, чтобы VIM заменил все экземпляры слова.
Так что, если ты случайно написал “кот” вместо “собака”, введи:
:%s/кот/собака/g
Бам! Все коты в твоем файле теперь стали собаками. Вот это магия VIM!
Шаг 9: Манипуляции текстом – Почему останавливаться на словах?
VIM не ограничивается только словами; ты можешь манипулировать целыми блоками текста и чувствовать себя настоящим волшебником. Вот ещё несколько трюков:
Удаление нескольких строк
Хочешь удалить несколько строк сразу? Без проблем! Вот как это сделать:
- В нормальном режиме, перейди к первой строке, которую хочешь удалить.
- Введи
d, затем количество строк, которые нужно удалить. Например, чтобы удалить 5 строк:
d5d
Шаг 10: Стань мастером VIM
VIM может показаться сложным на первый взгляд, но с практикой ты сможешь редактировать текст быстрее, чем когда-либо. Главное — это практика, терпение и, возможно, немного кофе.
Поздравляю! Ты только что освоил техники продвинутого VIM. Теперь ты не просто редактируешь текст — ты полностью им управляешь.
Смотрите также
- Урок 6 – Делегирование событий: Эффективность на кончиках пальцев
- Урок 5 – Магия событий: Делаем страницы интерактивными
- Урок 4 – Манипуляция DOM: Управляем Элементами Страницы
- Урок 2 – Циклы и Условия: Принимаем Решения и Повторяемся (Без Сумасшествия)
- Открой Силу JavaScript – Путешествие для Начинающих (Плащ Не Требуется)