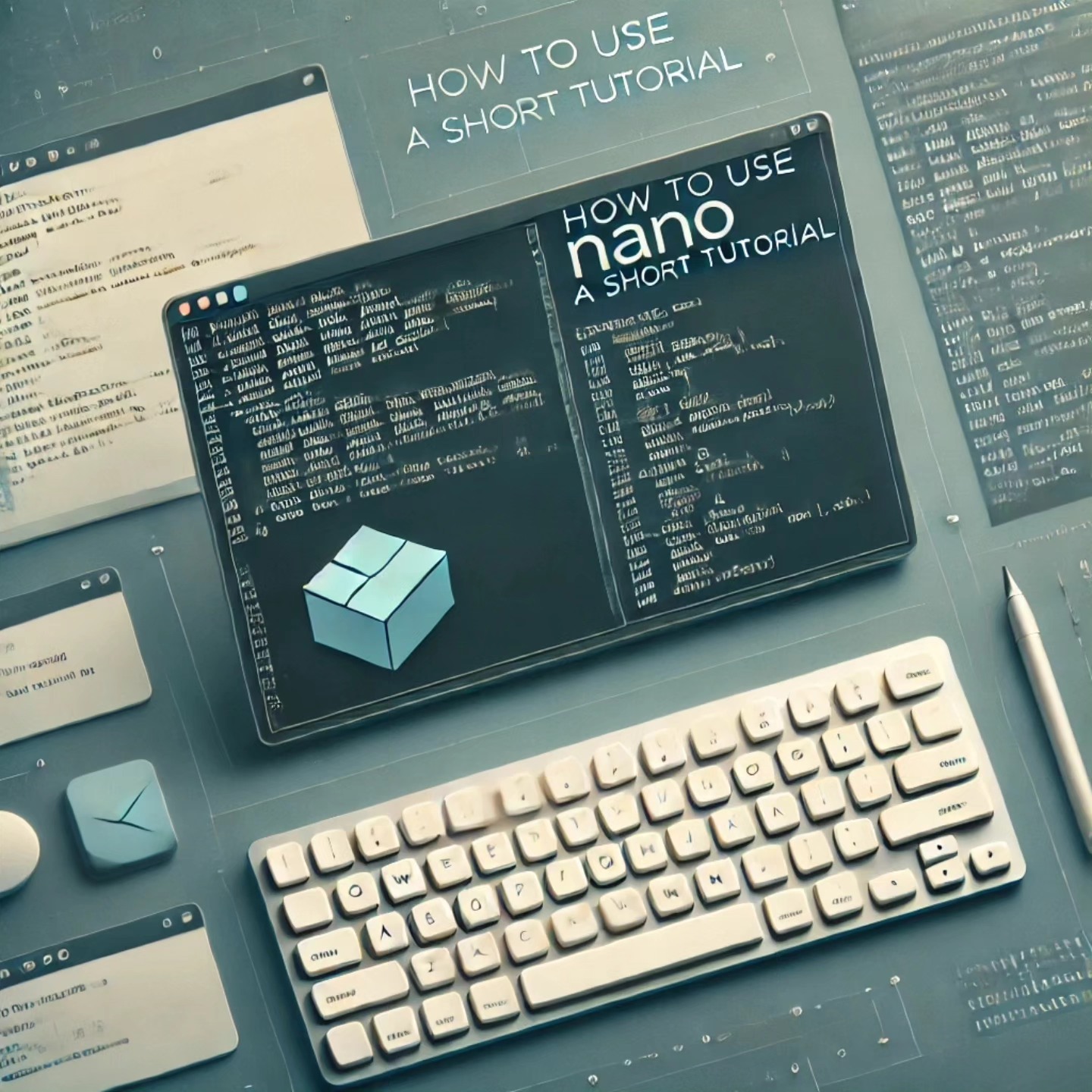
Как пользоваться Nano: Краткое руководство
Привет, смельчак! Добро пожаловать в удивительный мир Nano! Если ты здесь, значит, уже оказался лицом к лицу с терминалом, потеешь и думаешь: «Что за Nano и как выйти отсюда без катастрофы?» Не переживай — Nano на самом деле добрый и дружелюбный, когда узнаешь его секреты. И нет, для этого не нужно приносить в жертву своё спокойствие.
Шаг 1: Открываем Nano
Начнём с самого начала — давай запустим Nano. Чтобы открыть файл (или создать новый, если его ещё нет), введи:
nano имя_файла
Замени имя_файла на любое название, которое тебе по душе. Можно что-то серьёзное вроде plan_proekta.txt, или простое, типа chetyre_bukvy.txt. А если ты сегодня особенно креативен, попробуй старый добрый untitled.txt.
Шаг 2: Навигация в Nano
Теперь, когда Nano открыт, ты, наверное, думаешь: «Ладно, а как тут вообще что-то делать?» Спокойствие, вот несколько советов:
- Стрелки: Это твои лучшие друзья. Используй их для перемещения курсора. И даже не пытайся тянуться к мышке — Nano не впечатляется такими “штуками”.
- Ctrl + _: Введи
Ctrl + _, затем номер строки, чтобы прыгнуть прямиком на нужную строку. Идеально для того, чтобы быстро попасть туда, где ты уверен, что спрятана ошибка (но ты точно знаешь, где она, да?).
Шаг 3: Редактирование текста
Nano — это как старая добрая пишущая машинка. Просто начни печатать, и текст появится там, где стоит курсор. Легче некуда! Но что, если вдруг ты ошибся (хотя, конечно, ты не ошибаешься)?
- Ctrl + K: Вырезать всю строку. Это как Backspace, только гораздо мощнее.
- Ctrl + U: Вставить строку обратно. Она вернётся, как ни в чём не бывало.
- Ctrl + J: Выровнять текущий абзац. Почти магия — но, к сожалению, пунктуацию не исправит.
Шаг 4: Сохранение работы (чтобы не потерять всё)
Итак, ты написал свой шедевр, и теперь пора его сохранить. Вот как это сделать:
- Ctrl + O (Write Out): Это сохраняет твой файл. Nano спросит, оставить ли текущее имя файла. Просто нажми
Enter, чтобы сохранить как есть, или измени название, если вдруг хочешь проявить бунтарство. - Ctrl + X (Exit): Это выход из Nano. Но стой! Если ты не сохранил изменения, Nano даст тебе последний шанс избежать катастрофы. Нажми
Y, чтобы сохранить изменения,N, чтобы отбросить их и выйти на свободу.
Шаг 5: Поиск текста
Если твой файл начинает напоминать стену текста, возможно, пришло время найти что-то конкретное. Вот как это сделать:
Ctrl + W
Введи слово, которое ищешь, и нажми Enter. Nano прыгнет к первому совпадению, заставляя тебя выглядеть, как мастер терминала.
Шаг 6: Исправление ошибок (потому что мы все их делаем)
Что-то пошло не так? Не паникуй!
- Ctrl + _ (затем
Ctrl + U): Отменить последнее действие. Уф, кризис миновал. - Ctrl + _ (затем
Ctrl + E): Вернуть последнее отменённое действие. Потому что иногда ты на самом деле хотел эту ошибку.
Финальные советы
Вот и всё — Nano в двух словах! Теперь ты можешь уверенно навигировать, редактировать и сохранять текст, удивляясь, чего вообще боялся раньше. В следующий раз, когда застрянешь в терминале, помни: Nano всегда рядом — как верный старый друг, который не осудит тебя за то, что ты пять раз нажал Ctrl + X, забыв сначала сохранить.
Но если ты решишь прокачать свои навыки и нырнуть в омут текстовых редакторов с головой, почему бы не попробовать Vim? Это как Матрица среди редакторов — сложный, мощный и немного пугающий на старте, но невероятно полезный, когда ты его освоишь. Начни своё путешествие с руководства по Vim для новичков в Arch Linux. Кто знает, может, станешь мастером Vim!
Удачного печатания!
Смотрите также
- Установка VS Code на Linux: Когда Кодирование Становится Удобнее, Чем Кофе
- Установка `yay` на Arch Linux
- Как установить Caddy веб-сервер, чтобы он делал всю работу за вас (ну, почти)
- Arch Linux vs. Ubuntu vs. Fedora: Семейная встреча дистрибутивов Linux
- Fedora Linux: Бунтарь с миссией (но в основном с обновлениями)