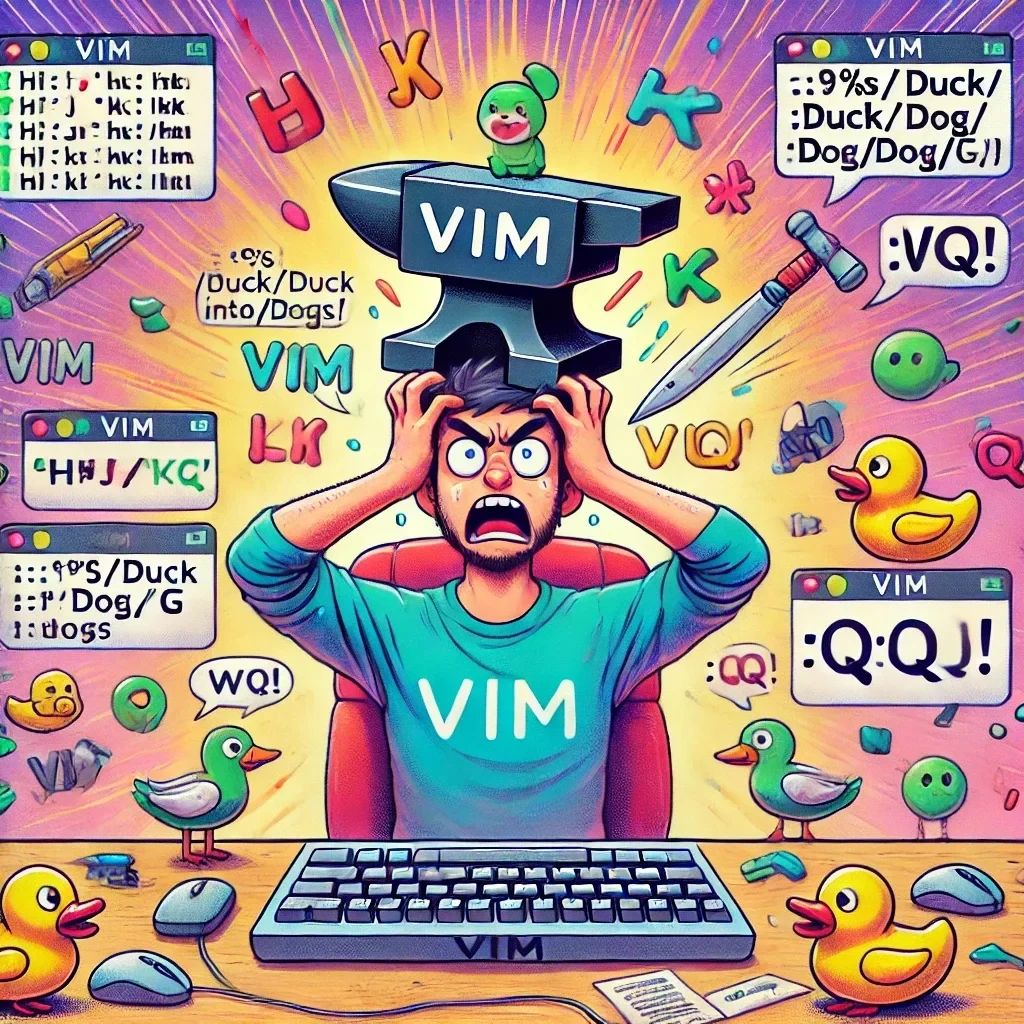
Урок 4: VIM – Текстовий редактор, який впевнений, що тобі подобаються виклики
Вітаємо на четвертому уроці Опанування терміналу Linux! Сьогодні ми зазирнемо у світ VIM — текстового редактора, який може змусити навіть найсміливіших користувачів Linux трохи спітніти. Якщо ти шукаєш текстовий редактор, що змусить тебе працювати і, можливо, плакати — вітаю, ти його знайшов! Але не хвилюйся, до кінця цього уроку ти перейдеш від “Що це взагалі відбувається?” до “Ого, це навіть весело!”
Що таке VIM?
VIM — це скорочення від Vi IMproved. Ти можеш подумати: “Покращений? Порівняно з чим? З кубиком Рубіка?” Саме так! Це суперзаряджена версія оригінального Vi-редактора. Як тільки ти освоїш його, відчуєш себе справжнім ніндзя клавіатури. Але спочатку — буде трохи хаосу. Готовий? Починаємо!
Крок 1: Встановлення VIM – Перша битва з босом
Перш ніж ти зможеш опанувати силу VIM, треба його встановити.
На Ubuntu (або будь-якому дистрибутиві на основі Debian):
sudo apt update
sudo apt install vim
Бум! Тепер ти щасливий власник новенького, блискучого та трохи заплутаного текстового редактора.
На Arch Linux:
sudo pacman -S vim
Відмінно! Ти встановив VIM на Arch, і твоя вулична репутація серед користувачів Linux зросла на 200%.
Крок 2: Запуск VIM – Вхід на арену редагування тексту
Щоб почати користуватися VIM, просто введи:
vim твій_файл.txt
Перед тобою з’явиться порожній курсор, що блимне, мовби каже: “Ти готовий до магії… чи до хаосу, залежить від тебе.”
Зараз ти знаходишся у нормальному режимі. У мові VIM це означає “Ти можеш дивитися, але не думай про те, щоб щось друкувати”. Так, ти прочитав це правильно. Давай виправимо це.
Крок 3: Режими VIM – Як капелюхи, але для редагування
VIM — це не просто один режим. О, ні. Це цілий пазл з різними шарами хаосу, і кожен має свої правила. Ось короткий гід по основних режимах:
- Нормальний режим: Це режим, в якому VIM стартує. Ти можеш рухатися, але друкувати? Ні-ні, не тут.
- Режим вставки: Це той режим, де ти нарешті можеш друкувати. Це як отримати ручку після годин благань.
- Візуальний режим: Це версія VIM для “виділення тексту”. Майже як у Word, але значно веселіше.
- Командний режим: Тут ти віддаєш справжні накази VIM, як, наприклад, збереження чи вихід. Ти станеш дуже знайомим з цим режимом.
Крок 4: Навігація у VIM – Ніяких стрілок!
Отже, ти відкрив VIM, і твої руки автоматично потягнулися до клавіш зі стрілками. Але VIM не хвилює, що ти звик до стрілок! Він просто сміється. Замість цього використовуються чотири букви для переміщення текстом: h, j, k та l.
- h = Вліво. Подумай про це як про “h для ‘допоможіть’, бо я загубився!”
- l = Вправо. Це легше запам’ятати: “l для lateral” (бічний).
- j = Вниз. Уяви, як буква “j” спадає вниз, бо їй ліньки.
- k = Вгору. Це як стрілка, що показує вгору, але не зовсім.
Профі-трюк для швидкості:
Утримуй будь-яку з цих клавіш, щоб швидше переміщатися текстом. Але будь обережний: якщо занадто розженешся, можеш випадково залетіти не туди. (А потім, звичайно, звинуватиш у цьому VIM.)
Крок 5: Режим вставки – Тепер ти можеш нарешті друкувати!
Втомився дивитися на екран і не мати можливості друкувати? Давай це виправимо. Щоб перейти з нормального режиму в режим вставки, натисни i. Все! Тепер ти в режимі вставки! Друкуй, що душа забажає.
Закінчив друкувати? Натисни Esc, щоб повернутися до нормального режиму. Подумай про Esc як про кнопку паніки. Якщо щось йде не так, або ти заплутався — просто натисни Esc. Воно врятує тебе, обіцяю.
Крок 6: Збереження та вихід – Твій найбільший виклик
Отже, ти щось надрукував, і тепер хочеш зберегти свою роботу і вийти з VIM. Звучить просто, правда? Ну, вітаю у світі VIM, де нічого не таке просте, як здається.
Ось як це зробити:
- Натисни
Esc, щоб переконатися, що ти в нормальному режимі. - Потім введи:
:wq
Це мова VIM, що означає “записати і вийти”.
Якщо ти хочеш вийти без збереження (бо ці зміни взагалі не були потрібні), введи:
:q!
Знак ! повідомляє VIM, що ти серйозно налаштований.
Крок 7: Приховані суперсили VIM
VIM не лише для того, щоб друкувати і виходити. Він має безліч хитрощів у рукаві. Ось кілька, які зроблять тебе справжнім професіоналом:
- Зберегти без виходу: Якщо ти хочеш зберегти свою роботу, але залишитися для подальшого редагування, введи:
:w
- Скасувати дію: Натисни
u, щоб скасувати останню дію. Якби тільки в житті бувu! - Повернути дію: Натисни
Ctrl + r, щоб повернути скасоване. VIM вірить у другий шанс. - Пошук: Введи
/, за яким йде текст, який ти хочеш знайти, і натисниEnter. VIM перенесе тебе до першого знайденого слова швидше, ніж пошукова система на кофеїні.
Крок 8: Просунутий VIM: Зміна кількох слів – режим суперсили активовано!
Ти вже освоїв основи, і тепер час показати кілька просунутих навичок. Припустімо, ти хочеш змінити кілька слів у файлі. Зазвичай ти б прокручував текст і вручну змінював кожне. Але не у VIM. О ні, тут ти можеш зробити це швидше, ніж ніндзя!
Приклад: Заміна всіх екземплярів слова
Щоб замінити всі випадки одного слова на інше в усьому файлі, використовуй цю команду:
:%s/стареслово/новеслово/g
Отже, якщо ти випадково написав “качка” замість “собака”, введи:
:%s/качка/собака/g
Бум! Усі качки у файлі тепер собаки. Ось це магія VIM.
Крок 9: Маніпуляції з текстом – Чому зупинятися на словах?
VIM не обмежується тільки словами; ти можеш маніпулювати цілими блоками тексту і відчувати себе чарівником. Ось ще кілька трюків:
Видалення кількох рядків
Хочеш видалити кілька рядків одразу? Без проблем! Ось як це зробити:
- У нормальному режимі, перейди до першого рядка, який хочеш видалити.
- Введи
d, за яким іде кількість рядків. Наприклад, щоб видалити 5 рядків:
d5d
Крок 10: Стань майстром VIM
VIM може здаватися складним на початку, але з часом ти зможеш редагувати текст швидше, ніж коли-небудь думав. Ключ до успіху — це практика, терпіння і, можливо, трохи кофеїну.
Вітаю! Ти щойно освоїв техніки просунутого VIM. Тепер ти не просто редагуєш текст — ти ним володієш.
See also
- Урок 6 – Делегування Подій: Як Досягти Ефективності
- Урок 5 – Магія Подій: Робимо Сторінки Інтерактивними
- Урок 4 – Маніпуляції з DOM: Перетворіть Веб у Свій Особистий Майданчик для Експериментів
- Урок 2 – Цикли та Умови: Приймаємо Рішення і Повторюємося (Без Божевілля)
- Розкрий Силу JavaScript – Подорож для Початківців (Без Плаща Супергероя)