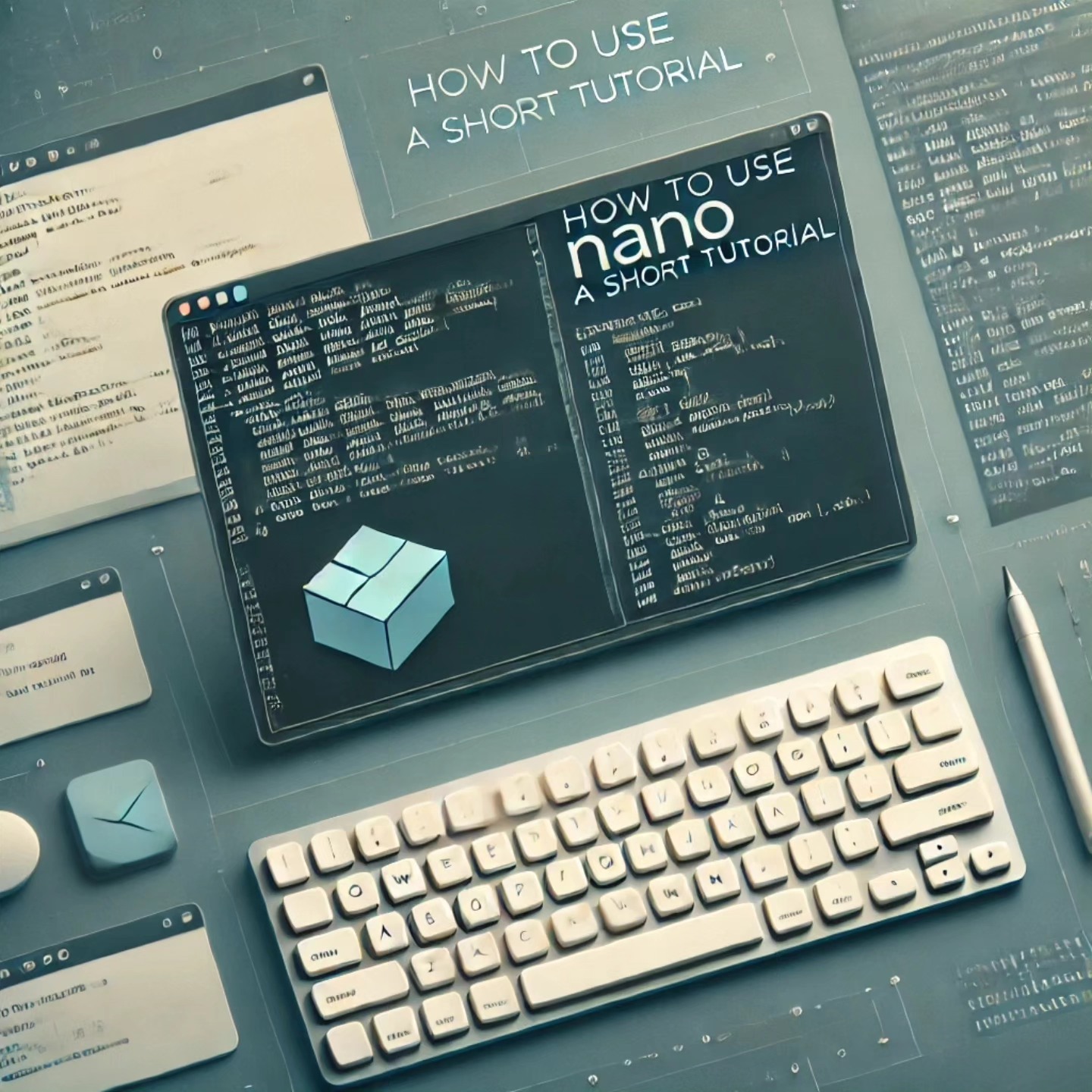
Як користуватися Nano: Короткий посібник
Ласкаво просимо, сміливцю, у чарівний світ Nano! Якщо ти тут, то, ймовірно, вже опинився перед терміналом з мокрими від поту долонями, думаючи: «Що це за Nano і як вийти звідси, не накоївши лиха?». Не хвилюйся — Nano насправді дуже дружній, щойно ти дізнаєшся його секрети. І ні, жертвувати своєю психікою заради цього не доведеться.
Крок 1: Відкриваємо Nano
Перше, що треба зробити — це запустити Nano. Щоб відкрити файл (або створити новий, якщо він ще не існує), введи:
nano filename
Заміни filename на будь-яку назву, яка тобі подобається. Можеш піти класичним шляхом і назвати файл plan_proektu.txt або простим shcho_zavgodno.txt. А якщо ти особливо творчий сьогодні — спробуй untitled.txt. Старий добрий варіант, який ніколи не старіє.
Крок 2: Як орієнтуватися в Nano
Тепер, коли ти відкрив Nano, виникає питання: «А як взагалі тут щось робити?» Спокійно, все просто:
- Стрілки: Це твої найкращі друзі. Використовуй їх, щоб пересувати курсор. І навіть не думай тягнутися до мишки — Nano не цікавлять твої «сучасні» гаджети.
- Ctrl + _: Введи
Ctrl + _, потім номер рядка, щоб перескочити прямо туди. Ідеально підходить, коли ти хочеш зробити вигляд, що знаєш, де саме у коді помилка.
Крок 3: Редагуємо текст
Nano — це як друкарська машинка, про яку ти навіть не здогадувався, що хочеш. Просто починай набирати текст, і він з’явиться там, де стоїть курсор. Легко, як двічі два! Але що робити, якщо ти раптом помилився (чого, звісно, не буде, бо ти ж ідеальний)?
- Ctrl + K: Вирізати весь рядок. Це як Backspace, тільки потужніше.
- Ctrl + U: Вставити вирізаний рядок. А ось він знову, як ні в чому не бувало.
- Ctrl + J: Вирівняти поточний абзац. Це майже як магія — але, на жаль, орфографію не виправить.
Крок 4: Збереження роботи (щоб нічого не втратити)
Отже, ти написав свій шедевр, і тепер його треба зберегти. Ось як це зробити:
- Ctrl + O (Write Out): Це зберігає твій файл. Nano запитає, чи залишити ім’я файлу без змін. Просто натисни
Enter, щоб зберегти, або зміни ім’я, якщо хочеш відчути себе бунтарем. - Ctrl + X (Exit): Це вихід із Nano. Але стій! Якщо ти ще не зберіг, Nano дасть тобі останній шанс уникнути катастрофи. Натисни
Y, щоб зберегти зміни,N, щоб відмовитися від них, і повернутися до спокійного робочого столу.
Крок 5: Пошук тексту
Якщо твій файл починає нагадувати стіну тексту, може виникнути бажання щось знайти. Ось як це зробити:
Ctrl + W
Введи слово, яке шукаєш, і натисни Enter. Nano миттєво знайде перше співпадіння, роблячи тебе схожим на майстра терміналу.
Крок 6: Виправляємо помилки (бо всі ми їх робимо)
Щось пішло не так? Не панікуй!
- Ctrl + _ (потім
Ctrl + U): Скасувати останню дію. Фух, криза минула. - Ctrl + _ (потім
Ctrl + E): Повернути останню скасовану дію. Бо іноді ти все-таки хотів ту помилку.
Останні поради
Ну ось і все — Nano в горіховій шкаралупі! Тепер ти можеш легко пересуватися, редагувати й зберігати текст, дивуючи себе тим, чому взагалі колись боявся цього редактора. Наступного разу, коли ти застрягнеш у терміналі, пам’ятай: Nano тут для тебе — як старий друг, який ніколи не сміється з того, що ти натиснув Ctrl + X п’ять разів, перш ніж згадав про збереження.
Але якщо ти раптом захочеш підняти свій рівень і зануритися в глибини текстових редакторів, чому б не спробувати Vim? Це як Матриця серед редакторів — складний, потужний і трохи страшний на початку, але неймовірно корисний, щойно опануєш його. Почни свою подорож із Керівництва по Vim для початківців в Arch Linux. Хто знає, може, ти станеш майстром Vim!
Вдалого друкування!
See also
- Встановлення VS Code на Linux: Коли Кодування Стає Легше за Кавоварку
- Встановлення `yay` на Arch Linux
- Як налаштувати веб-сервер Caddy, щоб він працював замість вас (майже)
- Урок 2 – Цикли та Умови: Приймаємо Рішення і Повторюємося (Без Божевілля)
- Розкрий Силу JavaScript – Подорож для Початківців (Без Плаща Супергероя)